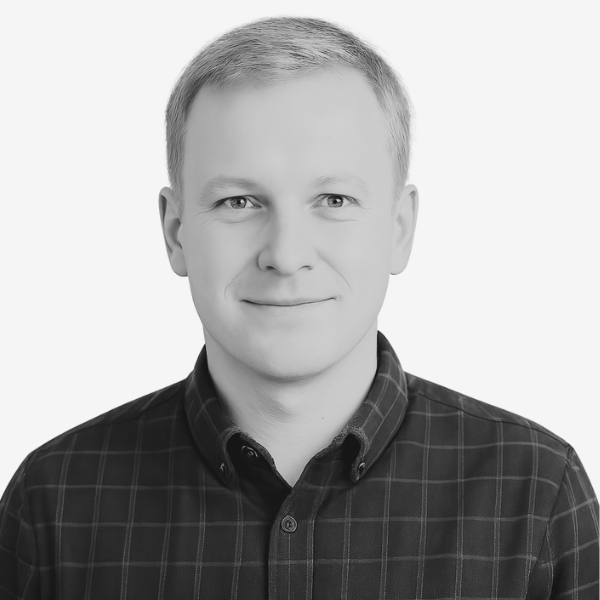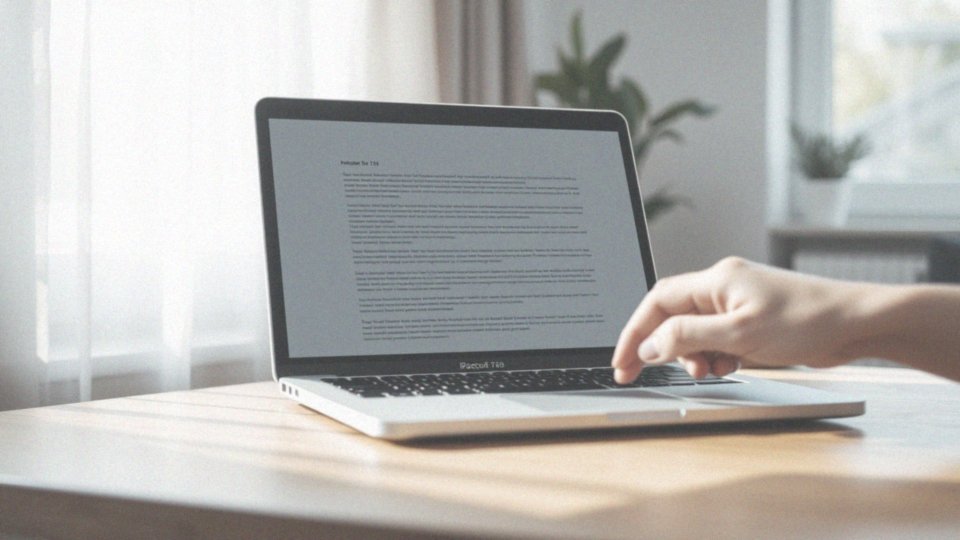Spis treści
Jak skopiować i wkleić na MacBooku?
Aby skopiować i wkleić treść na MacBooku, zacznij od zaznaczenia fragmentu tekstu lub obrazu, który chcesz przenieść. Możesz to zrobić za pomocą myszki, touchpada lub wykorzystując klawiaturę. Następnie:
- aby skopiować zaznaczony element, wciśnij kombinację klawiszy Command + C,
- natomiast jeśli chcesz go wyciąć, użyj Command + X.
Teraz wystarczy, że przejdziesz do miejsca docelowego i wkleisz zawartość poprzez wciśnięcie Command + V. Gotowe, element powinien pojawić się tam, gdzie go potrzebujesz! Oprócz skrótów klawiszowych, masz również inne możliwości. Możesz skorzystać z menu „Edycja”, znajdującego się w górnej części ekranu; tam właśnie znajdziesz opcje „Kopiuj”, „Wytnij” i „Wklej”. Alternatywnie, kliknięcie prawym przyciskiem myszy na zaznaczonym obiekcie wyświetli menu kontekstowe, z którego również możesz wybrać pożądaną akcję. A jeśli przypadkiem coś pójdzie nie tak? Bez obaw! Command + Z błyskawicznie cofnie ostatnią operację, pozwalając Ci na łatwe naprawienie ewentualnych błędów.
Jak mogę skopiować tekst i obrazy na Macu?
Kopiowanie tekstu i obrazów na Macu jest niezwykle proste! Masz do dyspozycji kilka sprawdzonych sposobów:
- zaznacz interesujący Cię fragment lub grafikę kursorem,
- wykorzystaj skróty klawiszowe,
- skorzystaj z opcji „Kopiuj” w menu „Edycja”,
- kliknij prawym przyciskiem myszy i wybierz „Kopiuj” z podręcznego menu,
- użyj funkcji „przeciągnij i upuść”.
Wyobraź sobie, że chcesz przenieść zdjęcie z jednego folderu do drugiego. Bez problemu! Wystarczy kliknąć na nie, przytrzymać wciśnięty przycisk myszy (lub touchpada) i przeciągnąć w wybrane miejsce. Co więcej, możesz w ten sposób kopiować treści między różnymi aplikacjami, co znacznie przyspiesza pracę.
Co to jest uniwersalny schowek i jak go używać?
Uniwersalny Schowek to niezwykle użyteczne narzędzie w ekosystemie Apple, które znacząco ułatwia przepływ danych między Twoimi urządzeniami, takimi jak MacBook, iPhone czy iPad. Pozwala on błyskawicznie przenosić tekst, obrazy, a nawet obszerne pliki. Aby w pełni wykorzystać jego potencjał, konieczne jest spełnienie kilku warunków:
- wszystkie urządzenia, które chcesz połączyć, muszą być zalogowane na to samo konto Apple ID,
- upewnij się, że zarówno Bluetooth, jak i Wi-Fi są aktywne na każdym z nich,
- niezbędne jest również włączenie funkcji Handoff, którą znajdziesz w Preferencjach systemowych, w zakładce Ogólne.
Włączenie Handoff jest absolutnie konieczne! Kiedy już wszystko skonfigurujesz, możesz zacząć korzystać z Uniwersalnego Schowka. Wystarczy, że skopiujesz coś na jednym urządzeniu, na przykład na MacBooku za pomocą skrótu Command + C. Następnie, bez problemu wkleisz to na innym urządzeniu, np. na iPhonie lub iPadzie, używając standardowego gestu wklejania lub wybierając odpowiednią opcję w menu. Dzięki temu usprawnieniu twoja praca staje się znacznie szybsza, szczególnie jeśli często pracujesz na różnych urządzeniach Apple. Szybkie przesłanie adresu URL, zdjęcia czy ważnej notatki? Uniwersalny schowek jest idealnym rozwiązaniem w takich sytuacjach.
Jakie są skróty klawiszowe do kopiowania i wklejania na Macu?
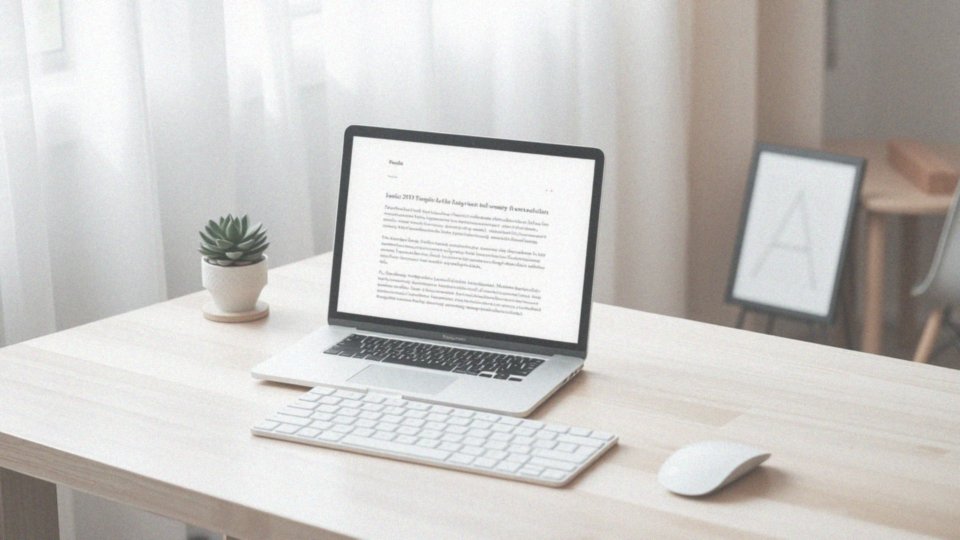
Skróty klawiszowe na Macu potrafią znacznie przyspieszyć Twoją pracę. Opanowanie podstawowych komend jest kluczowe, w tym:
- kopiowanie (Command + C),
- wycinanie (Command + X),
- wklejanie (Command + V).
Dla użytkowników Windowsa, klawisz Command odpowiada klawiszowi Ctrl. Co więcej, istnieje niezwykle przydatna funkcja „wklejania specjalnego” (Option + Shift + Command + V), która pozwala wkleić tekst w taki sposób, aby automatycznie dopasował się on do formatowania dokumentu. Docenisz to szczególnie podczas pracy z różnorodnymi plikami. A jeśli zależy Ci na wklejeniu tekstu bez żadnych dodatkowych stylów, niektóre programy oferują opcję wklejania bez formatowania, dzięki której skopiowana treść zachowuje jedynie czystą formę, pomijając czcionki i inne ozdobniki. Nie zapomnij również o potędze Command + Z! Ten skrót to Twoja tajna broń do cofania błędów – umożliwia wycofanie ostatniej akcji, włącznie z kopiowaniem i wklejaniem, pozwalając na szybki powrót do poprzedniego stanu pracy.
Jak skopiować pliki na MacBooka?
Oto kilka sprytnych sposobów na kopiowanie plików na Twojego MacBooka. Oprócz klasycznych skrótów ⌘+C i ⌘+V oraz po prostu przeciągania elementów, warto poznać parę innych trików:
- uniwersalny schowek Apple pozwala na niezwykle prosty transfer danych między urządzeniami,
- trzymając wciśnięty klawisz Option (Alt) podczas przeciągania pliku, masz pewność, że go skopiujesz, a nie przeniesiesz,
- AirDrop to fantastyczny sposób na błyskawiczne dzielenie się plikami z innymi użytkownikami sprzętu Apple.
Zapomnij o kablach, to niesamowicie wygodne!
Jak używać menu kontekstowego do kopiowania i wklejania?
Menu kontekstowe to niezwykle praktyczne rozwiązanie, które potrafi znacząco usprawnić naszą pracę. Weźmy na przykład kopiowanie i wklejanie – to klasyczny przykład jego użyteczności. Jak to wygląda w praktyce?
Zaczynamy od zaznaczenia interesującego nas elementu – tekstu, grafiki czy pliku. Następnie wystarczy kliknąć na nim prawym przyciskiem myszy, aby otworzyć menu kontekstowe. Tam odnajdziemy opcję „Kopiuj”. Wybieramy ją i przechodzimy do miejsca docelowego, gdzie chcemy umieścić skopiowaną zawartość. Ponownie klikamy prawym przyciskiem myszy i tym razem wybieramy „Wklej”. Proste, prawda?
Oprócz kopiowania, menu to oferuje również funkcję „Wytnij”. W odróżnieniu od kopiowania, „Wytnij” przenosi element w inne miejsce, usuwając go z pierwotnej lokalizacji. Kolejną przydatną opcją jest „Wklej specjalnie”, która daje nam kontrolę nad sposobem wklejania danych. Możemy na przykład wkleić sam tekst, bez zbędnego formatowania, zachowując jedynie jego treść.
Warto pamiętać, że zawartość menu kontekstowego jest dynamiczna i zależy od używanego programu oraz rodzaju przetwarzanych danych.
Jak mogę skopiować formatowanie na Macu?
Skopiowanie formatowania tekstu na Macu jest zaskakująco łatwe. Zacznij od zaznaczenia fragmentu, którego styl Ci odpowiada i chcesz go przenieść w inne miejsce. Następnie użyj skrótu klawiszowego Command + Option + C – zapamiętaj go dobrze, bo to on odpowiada za skopiowanie samego formatowania. Teraz wystarczy wskazać tekst, który chcesz upodobnić do wzorca i wcisnąć Command + Option + V. Voila! Wybrany fragment natychmiast przejmie wszelkie cechy formatowania, takie jak krój pisma, rozmiar czy kolor.
Warto pamiętać, że ta sztuczka dotyczy wyłącznie wyglądu tekstu, a nie jego treści. Kopiujesz tylko styl, a nie same słowa. Co więcej, niektóre aplikacje, na przykład arkusze kalkulacyjne jak Numbers, oferują funkcję „Wklej specjalnie”, dzięki której możesz wkleić wyłącznie format. To niezwykle przydatne, kiedy potrzebujesz przekopiować na przykład tylko format komórki, bez przenoszenia jej zawartości, co znacznie usprawnia pracę.
Jak skopiować adres URL na MacBooku?
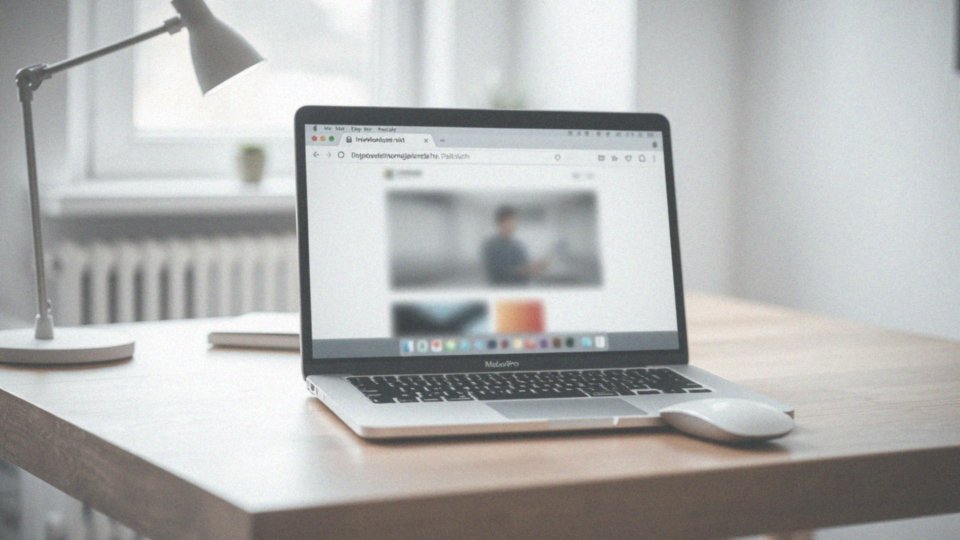
Chcesz skopiować adres URL? Nic prostszego! Najszybciej zrobisz to, zaznaczając go bezpośrednio w pasku adresu przeglądarki, takiej jak Chrome czy Safari, i wciskając skrót Command + C. To naprawdę błyskawiczny sposób. Jeśli wolisz, możesz kliknąć prawym przyciskiem myszy w tym samym miejscu – w pasku adresu. Z rozwijanego menu wybierz po prostu „Kopiuj”. W ten sposób adres również trafi do Twojego schowka. Gotowy? Świetnie! Skopiowany link możesz teraz wkleić (Command + V) tam, gdzie potrzebujesz. Wyobraź sobie, jak łatwo udostępnisz go w e-mailu, dokumencie tekstowym, czy w ulubionym komunikatorze. To duża wygoda, prawda? A jeśli jesteś użytkownikiem ekosystemu Apple i korzystasz z Uniwersalnego Schowka, kopiowanie staje się dziecinnie proste! Skopiuj adres URL na swoim MacBooku, a momentalnie będziesz mógł go wkleić na swoim iPhonie lub iPadzie. Niezwykle przydatne, nie uważasz?
Jak skopiować zawartość z innych aplikacji na Macu?
Przenoszenie danych między aplikacjami jest zaskakująco łatwe. Wystarczy, że w programie, z którego chcesz coś przenieść – czy to tekst, obrazek, czy dowolny inny element – zaznaczysz pożądany fragment i go skopiujesz. Możesz to zrobić błyskawicznie za pomocą skrótu klawiszowego Command + C lub, bardziej tradycyjnie, wybierając opcję „Kopiuj” w menu „Edycja”.
Kolejny krok to przejście do aplikacji docelowej, gdzie chcesz umieścić skopiowane dane. Tu ponownie masz wybór: albo wciśnij Command + V, albo znajdź polecenie „Wklej” w menu „Edycja”.
Warto jednak pamiętać, że niektóre programy oferują bardziej zaawansowane opcje wklejania. Świetnym przykładem jest funkcja „Wklej i dopasuj styl”, która automatycznie dopasowuje wygląd wklejanego tekstu do stylistyki dokumentu. Z kolei opcja „Wklej bez formatowania” pozwala na wklejenie samego tekstu, pozbawionego wszelkich stylów. Oczywiście, dostępność tych dodatkowych opcji zależy od konkretnego programu, z którego korzystasz.
Jak przenieść pliki przy użyciu Clipboard na MacBooku?
Oto szybki sposób na przenoszenie plików:
- zacznij od zaznaczenia tych, które chcesz przenieść,
- następnie użyj skrótu Command + C, aby skopiować je do schowka,
- teraz przejdź do folderu docelowego i wklej je skrótem Option + Command + V – w ten sposób pliki zostaną automatycznie przeniesione,
- alternatywnie, możesz po prostu przeciągnąć wybrane pliki bezpośrednio do nowego folderu, pamiętając, aby nie naciskać żadnych dodatkowych klawiszy – dzięki temu system zrozumie, że chcesz przenieść elementy, a nie tylko je skopiować,
- na koniec, dla pewności upewnij się, że wszystkie pliki znajdują się w nowej lokalizacji, zanim usuniesz je ze starego miejsca.
To kluczowy krok, aby uniknąć utraty danych!
Jakie są różnice między kopiowaniem a wycinaniem na MacBooku?
Różnica między kopiowaniem (Command + C) a wycinaniem (Command + X) jest bardzo prosta, ale kluczowa dla sprawnego używania komputera. Decyduje ona o tym, co stanie się z pierwotnym plikiem lub fragmentem tekstu.
Kopiowanie tworzy wierną replikę elementu, którą tymczasowo przechowujemy w schowku. Ważne jest, że oryginał pozostaje w swoim miejscu bez zmian. Ta funkcja jest szczególnie użyteczna, gdy potrzebujemy duplikatu elementu w innym miejscu, na przykład gdy chcemy skopiować fragment tekstu do innego dokumentu bez usuwania go z pierwotnego.
Wycinanie natomiast przenosi element. Usuwa go z oryginalnej lokalizacji i również umieszcza w schowku. Zarówno skopiowane, jak i wycięte elementy wklejamy za pomocą Command + V. Po wklejeniu wyciętego fragmentu w nowe miejsce, znika on z pierwotnej lokalizacji.
Zatem kopiowanie służy tworzeniu duplikatów, a wycinanie – do przenoszenia. Pamiętajmy o rozróżnieniu tych dwóch funkcji, aby uniknąć przypadkowej utraty istotnych informacji.
Jakie gesty można używać do kopiowania i wklejania na MacBooku?

Gesty na panelu dotykowym Multi-Touch w MacBooku, choć domyślnie nie są skonfigurowane do kopiowania i wklejania, umożliwiają sprawne zaznaczanie tekstu i otwieranie menu z odpowiednimi opcjami. Chcesz używać gestów do kopiowania i wklejania? Oto jak to zrobić:
- Zacznij od zaznaczenia fragmentu tekstu – przesuń dwoma palcami po trackpadzie.
- Stuknij dwoma palcami w zaznaczony obszar, aby wyświetlić menu kontekstowe.
- Wybierz interesującą Cię opcję z menu: „Kopiuj”, „Wytnij” lub „Wklej”.
Pamiętaj, że system macOS pozwala na personalizację gestów w Preferencjach systemowych. Ponadto, niektóre aplikacje oferują własne, unikalne gesty lub skróty klawiszowe. Zachęcamy do eksperymentowania i dostosowania ustawień, aby praca była jak najbardziej komfortowa!
Jakie inne metody wklejania treści są dostępne na Macu?
macOS oferuje bogaty wachlarz możliwości wklejania, znacznie wykraczający poza standardowe Command + V. To usprawnia pracę i daje większą precyzję nad wklejanymi treściami. „Wklej specjalnie,” opcja obecna w niektórych aplikacjach, umożliwia selektywne wklejanie elementów. Przykładowo, w arkuszach kalkulacyjnych pozwala to wkleić same wartości liczbowe, pomijając formatowanie.
Z kolei „Wklej i dopasuj styl” (Option + Shift + Command + V) automatycznie dostosowuje wklejany tekst do stylistyki dokumentu, zapewniając wizualną harmonię. A co, jeśli zależy nam na czystym tekście, pozbawionym jakichkolwiek formatowań? To również jest łatwe. Można usunąć formatowanie, wklejając tekst do prostego edytora, a następnie skopiować go ponownie.
Bardziej doświadczeni użytkownicy mogą wykorzystać potencjał AppleScript lub Automatora, tworząc skrypty, które zautomatyzują proces wklejania i dostosują go do indywidualnych preferencji. To otwiera naprawdę szerokie perspektywy i nowe możliwości.
Co zrobić, gdy funkcja kopiowania nie działa na Macu?
Masz problemy z kopiowaniem na swoim Macu? Oto kilka sposobów, które mogą Ci pomóc rozwiązać ten problem:
- upewnij się, że element, który chcesz przenieść – czy to fragment tekstu, grafika, czy plik – jest poprawnie zaznaczony. Czasem niedokładne zaznaczenie jest przyczyną kłopotów,
- zweryfikuj, czy kombinacja klawiszy Command + C działa poprawnie w innych programach. Jeżeli skrót nie reaguje w żadnej aplikacji, może to wskazywać na problem z konfiguracją klawiatury lub awarię samego sprzętu,
- jeśli problem występuje tylko w konkretnym programie, spróbuj go zamknąć i uruchomić ponownie. To proste rozwiązanie często okazuje się skuteczne,
- warto również rozważyć ponowne uruchomienie całego systemu macOS. Taki restart potrafi naprawić wiele błędów oprogramowania, w tym tych związanych z kopiowaniem,
- zdarza się, że inne aplikacje działające w tle zakłócają proces kopiowania. Spróbuj wyłączyć ostatnio zainstalowane programy lub wtyczki, aby sprawdzić, czy to one powodują problem,
- możesz także użyć Narzędzia dyskowego w trybie Recovery (uruchamianym przez Command + R) do przeskanowania i naprawy dysku twardego,
- sprawdź też uprawnienia systemowe w Preferencjach systemowych (Bezpieczeństwo i prywatność, zakładka Prywatność), dokładnie w sekcji „Dostępność” i „Pełny dostęp do dysku„. Upewnij się, że aplikacja, z której próbujesz kopiować, ma odpowiednie uprawnienia dostępu do schowka systemowego,
- na koniec, upewnij się, że kopiowany plik nie jest uszkodzony. Spróbuj skopiować coś innego z tego samego programu – jeśli to się uda, będziesz wiedział, że problem leży w konkretnym pliku.