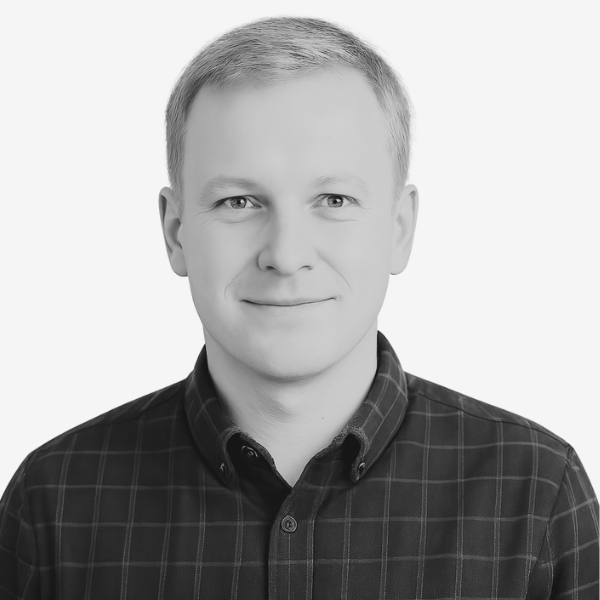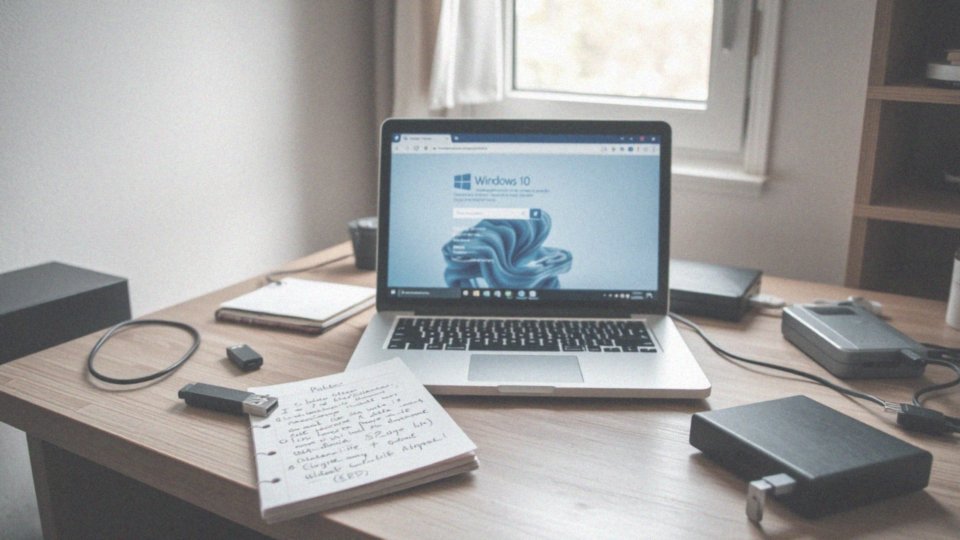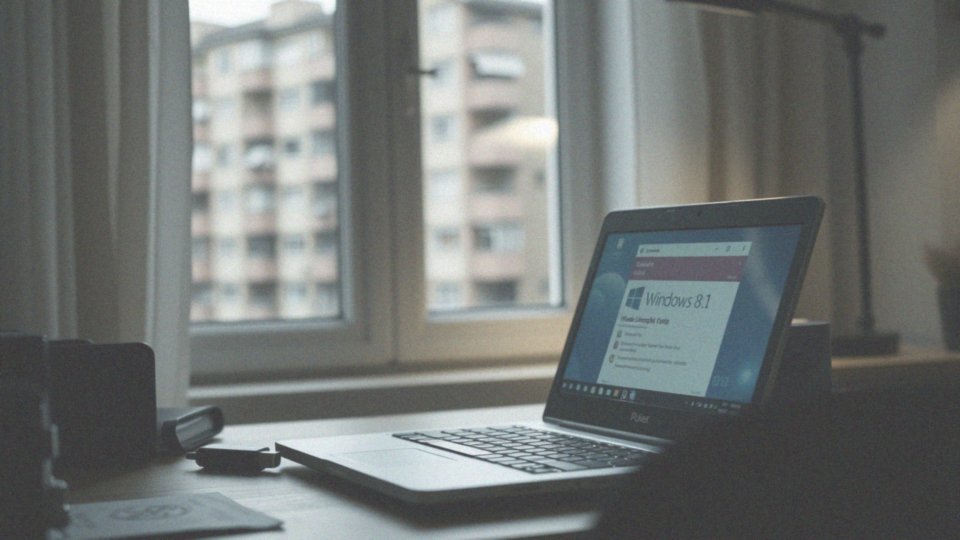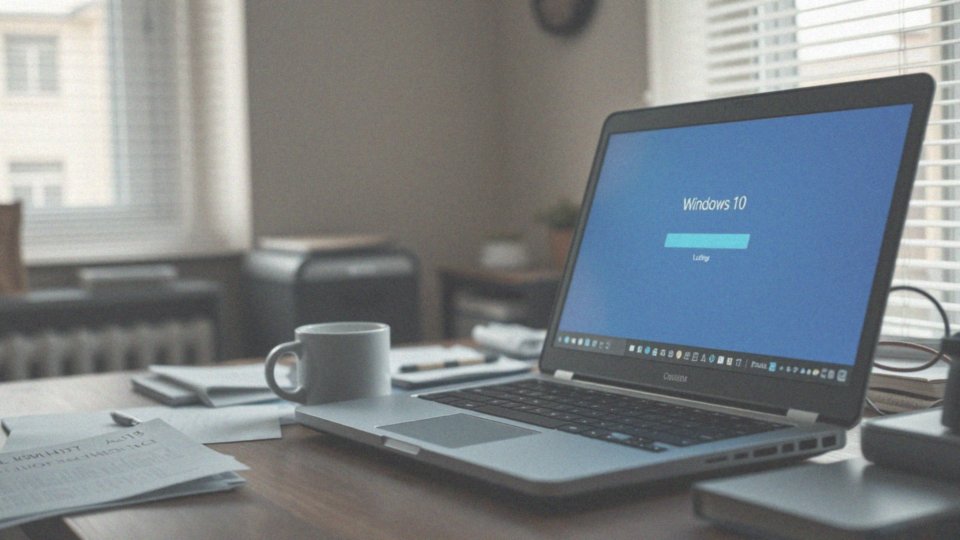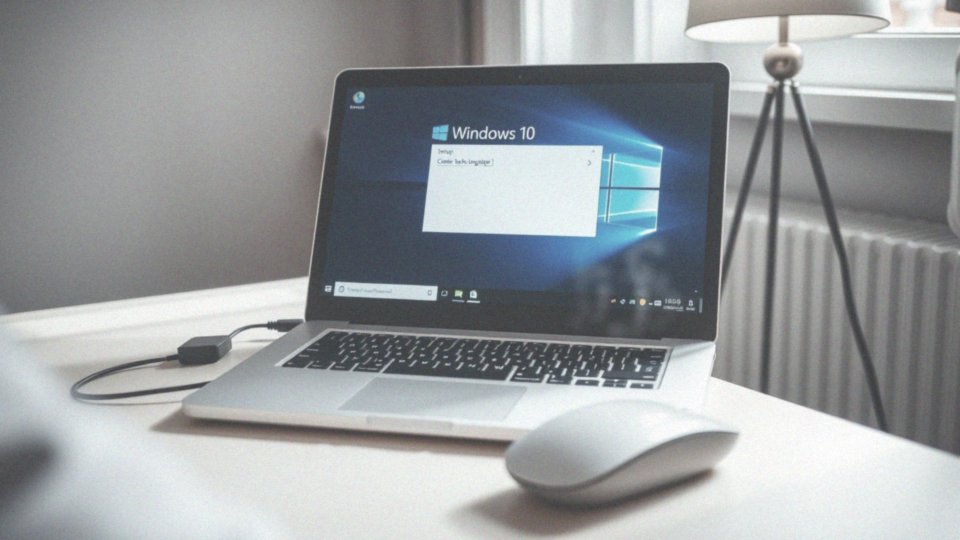Spis treści
Dlaczego powinienem zaktualizować mój komputer do Windows 10?
Aktualizacja do Windows 10 jest kluczowa, zwłaszcza że wsparcie techniczne dla Windows 7 dobiegło końca. To z kolei oznacza brak istotnych aktualizacji zabezpieczeń, co realnie naraża Twój komputer na nowe zagrożenia czyhające w sieci. Przechodząc na Windows 10:
- zyskujesz dostęp do nowszych, bardziej zaawansowanych funkcji,
- odczujesz znaczną poprawę wydajności urządzenia,
- system ten jest po prostu bezpieczniejszy i bardziej odporny na ataki,
- wiele współczesnych programów, w tym gier i aplikacji, wymaga najnowszej wersji systemu operacyjnego do prawidłowego działania,
- ignorowanie aktualizacji to poważne ryzyko, które zwiększa podatność na różnego rodzaju ataki.
Dlatego właśnie zalecane jest jak najszybsze uaktualnienie systemu.
Jak przetestować, czy mój komputer obsługuje aktualizację do Windows 10?
Przede wszystkim, upewnij się, że Twój komputer poradzi sobie z Windows 10. To kluczowe! Możesz to sprawdzić na dwa sposoby:
- użyj Asystenta aktualizacji systemu Windows 10 – to sprytne narzędzie błyskawicznie przeanalizuje Twój sprzęt, wykrywając potencjalne konflikty i wskazując ewentualne przeszkody na drodze do aktualizacji,
- zamiast tego, możesz też samodzielnie porównać parametry Twojego komputera – zwróć uwagę na procesor, pamięć RAM, dostępną przestrzeń dyskową oraz kartę graficzną.
Następnie zestaw te informacje z minimalnymi wymaganiami Windows 10, które znajdziesz na stronie Microsoftu. Upewnij się, że każda specyfikacja jest zgodna z zaleceniami.
Co powinienem zrobić przed aktualizacją do Windows 10?
Planujesz aktualizację systemu do Windows 10? To spora zmiana, więc warto się do niej odpowiednio przygotować. Kilka prostych kroków może sprawić, że przejście na nową platformę będzie gładkie i bezproblemowe. Między innymi, chodzi o:
- zabezpieczenie Twoich danych,
- weryfikację aktywacji obecnej wersji okienek,
- odświeżenie sterowników,
- tymczasowe usunięcie oprogramowania antywirusowego,
- odłączenie peryferiów, które nie są niezbędne.
Pamiętaj o tym, by ustrzec się przed potencjalnymi problemami.
Zastanawiasz się, jak sprawdzić, czy Twój Windows 7 jest aktywowany? Ma to kluczowe znaczenie, ponieważ brak aktywacji może skutkować komplikacjami z licencją po aktualizacji. Aby to zweryfikować:
- kliknij prawym przyciskiem myszy na ikonę „Komputer” (znajdziesz ją na pulpicie lub w menu Start) i wybierz „Właściwości”,
- w dolnej części okna, w sekcji „Aktywacja systemu Windows”, powinna widnieć informacja o statusie aktywacji.
Jeśli system nie jest aktywowany, postępuj zgodnie z instrukcjami wyświetlanymi na ekranie przed rozpoczęciem aktualizacji.
Jak wykonać kopię zapasową danych przed aktualizacją? Utrata cennych plików to scenariusz, którego nikt nie chce doświadczyć. Dlatego priorytetem jest zabezpieczenie swoich danych poprzez utworzenie kopii zapasowej ważnych plików. Możesz to zrobić, przenosząc je na:
- zewnętrzny dysk twardy,
- pamięć USB,
- dysk sieciowy,
- chmurę, korzystając z usług takich jak Dysk Google, OneDrive czy Dropbox.
Skopiuj dokumenty, zdjęcia, filmy, muzykę i wszystkie pozostałe pliki, które są dla Ciebie istotne.
Oprócz wykonania kopii zapasowej, zadbaj o bezpieczne środowisko w trakcie aktualizacji do Windows 10. Przede wszystkim, zamknij wszystkie uruchomione programy. Upewnij się również, że masz stabilne połączenie z Internetem, szczególnie jeśli pobierasz aktualizację online. Co najważniejsze, nie wyłączaj komputera w trakcie trwania procesu aktualizacji, ani nie odłączaj go od zasilania!
Dlaczego zaleca się odinstalowanie programu antywirusowego przed aktualizacją? Chociaż antywirusy stanowią ważną barierę ochronną, w niektórych sytuacjach mogą zakłócać proces aktualizacji systemu. Zdarza się, że błędnie identyfikują pliki aktualizacyjne jako potencjalne zagrożenie, co może prowadzić do niepowodzenia całej operacji. Dlatego, dla pewności, najlepiej jest tymczasowo odinstalować antywirusa, a po pomyślnej aktualizacji zainstalować go ponownie.
Aby uprościć i usprawnić cały proces, odłącz wszystkie urządzenia peryferyjne, które nie są niezbędne. W ten sposób unikniesz potencjalnych konfliktów sprzętowych. Mowa tu o:
- drukarkach,
- skanerach,
- zewnętrznych dyskach (z wyjątkiem tego, na którym masz kopię zapasową!),
- kamerach internetowych,
- innych urządzeniach USB, które nie są absolutnie konieczne do przeprowadzenia aktualizacji (mysz i klawiatura mogą pozostać podłączone).
Przestarzałe sterowniki mogą być źródłem problemów po aktualizacji. Dlatego koniecznie zaktualizuj sterowniki kluczowych urządzeń, takich jak:
- karta graficzna,
- karta sieciowa (zarówno Wi-Fi, jak i Ethernet),
- karta dźwiękowa,
- płyta główna.
Najnowsze wersje sterowników znajdziesz na stronach internetowych producentów poszczególnych podzespołów. Pamiętaj, aby pobrać sterowniki przeznaczone dla Windows 7, ponieważ to właśnie ten system jest aktualizowany. Zazwyczaj, po aktualizacji do Windows 10, system Windows Update sam zaproponuje aktualizacje sterowników.
Jak sprawdzić aktywację systemu Windows 7 przed aktualizacją?
Nikt z nas nie chce stracić cennych danych podczas aktualizacji systemu, dlatego kluczowe jest odpowiednie przygotowanie. Jak więc przeprowadzić aktualizację, minimalizując ryzyko utraty ważnych plików? Najważniejsze to stworzyć kopię zapasową. Możesz to zrobić, przenosząc swoje dane na:
- zewnętrzny dysk twardy,
- pamięć USB,
- dysk sieciowy,
- lub skorzystać z rozwiązań chmurowych takich jak Dysk Google, OneDrive czy Dropbox.
Skopiuj dokumenty, zdjęcia, muzykę i wszystko inne, co jest dla Ciebie istotne. To proste działanie może Cię uchronić przed niepotrzebnym stresem. Jak dodatkowo zwiększyć bezpieczeństwo Twoich informacji podczas aktualizacji, na przykład do Windows 10? Oprócz samej kopii zapasowej, zadbaj o stabilne środowisko aktualizacji. Przede wszystkim zamknij wszystkie aktywne programy i upewnij się, że masz nieprzerwane połączenie z Internetem. Absolutnie kluczowe jest, aby nie wyłączać komputera ani nie odłączać go od zasilania w trakcie całego procesu aktualizacyjnego.
Zastanawiasz się, dlaczego zaleca się odinstalowanie programu antywirusowego przed aktualizacją systemową? Choć antywirus na co dzień chroni Twój komputer, w specyficznych przypadkach może zakłócać proces aktualizacji, błędnie identyfikując pliki aktualizacyjne jako potencjalne zagrożenie. Dla spokoju ducha, warto go tymczasowo usunąć, a po pomyślnej aktualizacji – ponownie zainstalować.
Przed przystąpieniem do aktualizacji, odłącz wszystkie zbędne urządzenia peryferyjne. Zmniejszy to ryzyko wystąpienia konfliktów sprzętowych. Mowa tu o drukarkach, skanerach, zewnętrznych dyskach (poza tym, na którym masz kopię zapasową!), kamerach internetowych i innych urządzeniach podłączanych przez USB. Mysz i klawiatura oczywiście mogą pozostać podłączone. Przestarzałe sterowniki bywają źródłem problemów, więc warto je zaktualizować. Skup się na sterownikach do kluczowych komponentów, takich jak:
- karta graficzna,
- karta sieciowa (zarówno Wi-Fi, jak i Ethernet),
- karta dźwiękowa,
- płyta główna.
Najnowsze wersje sterowników znajdziesz na stronach internetowych producentów poszczególnych podzespołów. Pamiętaj, że jeśli aktualizujesz np. z Windows 7, to właśnie pod ten system pobierasz sterowniki. Po przejściu na Windows 10, system Windows Update sam zaproponuje aktualizację do najnowszych wersji.
Chcesz w prosty sposób zaktualizować system? Wykorzystaj oficjalne narzędzie od Microsoftu – Media Creation Tool. Pozwala ono pobrać pliki instalacyjne Windows 10, utworzyć nośnik instalacyjny (pamięć USB lub DVD) albo bezpośrednio zaktualizować system. Znajdziesz je na stronie Microsoftu – wystarczy, że wyszukasz „Media Creation Tool Windows 10”. Upewnij się, że pobierasz je z zaufanego, oficjalnego źródła.
Jak uruchomić proces pobierania plików instalacyjnych Windows 10? Po uruchomieniu Media Creation Tool:
- zaakceptuj warunki licencji,
- następnie wybierz opcję „Utwórz nośnik instalacyjny dla innego komputera”,
- określ język, edycję systemu (Home lub Pro) oraz architekturę (32-bit lub 64-bit). Jeśli nie masz pewności co do architektury, pozostaw zaznaczoną opcję „Użyj opcji rekomendowanych dla tego komputera”,
- w kolejnym kroku wybierz, czy chcesz utworzyć pendrive USB, czy plik ISO do nagrania na DVD. Jeśli wybierzesz pendrive, upewnij się, że ma on co najmniej 8 GB pojemności.
Narzędzie automatycznie rozpocznie pobieranie niezbędnych plików. Po uruchomieniu instalatora z pendrive’a USB lub płyty DVD, masz do wyboru kilka ścieżek instalacji. Możesz wybrać opcję „Uaktualnij ten komputer teraz”, co spowoduje aktualizację systemu z zachowaniem dotychczasowych plików i ustawień. Alternatywnie, wybierając „Instalacja niestandardowa”, zyskasz możliwość wyboru partycji docelowej i formatowania dysku. Pamiętaj jednak, że ta opcja usuwa wszelkie dane z wybranej partycji, więc bezwzględnie wykonaj wcześniej kopię zapasową!
Po dokonaniu wyboru, Windows 10 rozpocznie kopiowanie plików, instalowanie funkcji i aktualizacji, a następnie automatycznie uruchomi się ponownie. Cały proces może zająć od 30 minut do kilku godzin, a postęp instalacji będzie wyświetlany na ekranie.
Po zakończeniu instalacji system poprosi Cię o konfigurację podstawowych ustawień, takich jak język, region, układ klawiatury, połączenie Wi-Fi oraz wybór konta użytkownika (Microsoft lub lokalne).
Co się dzieje po zakończeniu procesu instalacji Windows 10? Jeśli Twój poprzedni system Windows 7 był aktywowany, Windows 10 powinien aktywować się automatycznie. Możesz to zweryfikować w ustawieniach: Start > Ustawienia > Aktualizacja i zabezpieczenia > Aktywacja. Sprawdź, czy wszystkie urządzenia działają poprawnie i w razie potrzeby zainstaluj najnowsze sterowniki (Start > Menedżer urządzeń). Windows Update powinien automatycznie pobrać brakujące sterowniki. Na koniec przywróć swoje pliki z kopii zapasowej i ponownie zainstaluj program antywirusowy.
Ile czasu zajmuje cała aktualizacja do Windows 10? Czas trwania zależy od konfiguracji Twojego komputera, prędkości łącza internetowego oraz ilości danych zgromadzonych na dysku. Zazwyczaj jest to przedział od 1 do 3 godzin. W przypadku starszych komputerów proces ten może potrwać dłużej. Uzbrój się w cierpliwość i absolutnie nie przerywaj aktualizacji w trakcie jej trwania, ponieważ może to poważnie uszkodzić system!
Jak stworzyć kopię zapasową danych przed aktualizacją?
Zanim zdecydujesz się na aktualizację systemu operacyjnego, kluczowe jest zabezpieczenie swoich danych. Nikt nie chce przecież stracić cennych zdjęć, dokumentów czy innych ważnych plików. Jak więc wykonać kopię zapasową? Masz do dyspozycji kilka opcji:
- rozważ przeniesienie plików na zewnętrzny dysk twardy,
- wykorzystaj pendrive,
- skorzystaj z dysku sieciowego.
To sprawdzone metody. Alternatywnie, niezwykle wygodne i coraz popularniejsze stają się usługi chmurowe. Platformy takie jak Dysk Google, OneDrive czy Dropbox oferują prosty i bezpieczny sposób na przechowywanie danych. Skopiuj absolutnie wszystko, co ma dla Ciebie wartość – dokumenty, zdjęcia, filmy, muzykę, czyli generalnie wszystko, bez czego nie wyobrażasz sobie funkcjonowania. Traktuj to jako inwestycję w poczucie bezpieczeństwa. Pamiętaj, że lepiej zapobiegać niż leczyć, szczególnie jeśli chodzi o cenne dane.
Jak zapewnić bezpieczeństwo danych podczas aktualizacji do Windows 10?
Aktualizacja systemu do Windows 10 przebiegnie sprawniej i bezpieczniej, jeśli zastosujesz się do kilku prostych wskazówek. Przede wszystkim, zanim rozpoczniesz, upewnij się, że Twój komputer, a szczególnie w przypadku laptopa, jest podłączony do zasilania. Dzięki temu wyeliminujesz ryzyko nagłego wyłączenia urządzenia w trakcie trwania aktualizacji, co mogłoby spowodować niepożądane komplikacje.
Dlaczego należy odinstalować oprogramowanie antywirusowe przed aktualizacją?

Oprogramowanie antywirusowe odgrywa kluczową rolę w ochronie Twojego komputera, choć czasami bywa przyczyną problemów z aktualizacją systemu Windows. Niektóre programy antywirusowe mogą błędnie identyfikować pliki aktualizacyjne jako potencjalne zagrożenia, co skutkuje zakłóceniami lub nawet przerwaniem procesu aktualizacji. Aby tego uniknąć i zapewnić sobie bezproblemową aktualizację Windowsa, rozważ tymczasowe odinstalowanie programu antywirusowego przed jej rozpoczęciem. Po pomyślnym zainstalowaniu nowej wersji systemu, możesz ponownie zainstalować swój program antywirusowy, przywracając standardową ochronę komputera. Pamiętaj o tym prostym kroku, a aktualizacje staną się znacznie mniej kłopotliwe.
Jakie urządzenia należy odłączyć przed aktualizacją?
Aktualizacja do Windows 10 może przebiec znacznie płynniej, jeśli przed jej rozpoczęciem odłączysz od komputera wszelkie niepotrzebne urządzenia. Taki prosty zabieg pozwoli uniknąć potencjalnych konfliktów sprzętowych i problemów ze sterownikami. Radzimy odłączyć:
- drukarki,
- skanery,
- zewnętrzne dyski twarde – chyba że właśnie na nich przechowujesz kopię zapasową systemu,
- kamery internetowe i inne urządzenia podłączone przez USB, które nie są bezwzględnie potrzebne w trakcie samego procesu aktualizacji.
Wystarczy, że na czas aktualizacji pozostawisz podłączony monitor, klawiaturę i mysz. Pozostałe urządzenia mogą poczekać na swoją kolej.
Jakie sterowniki muszę zaktualizować przed przeprowadzeniem aktualizacji?
Aktualizacja sterowników przed przesiadką na Windows 10 to kluczowy krok, który może uchronić Cię przed niepotrzebnymi komplikacjami. Szczególnie istotne jest posiadanie najnowszych sterowników do:
- karty graficznej,
- karty sieciowej (zarówno Ethernet, jak i Wi-Fi),
- płyty głównej,
- karty dźwiękowej.
Najnowsze wersje sterowników gwarantują lepszą współpracę ze systemem i zapewniają stabilne działanie nowej wersji Windows. Gdzie ich szukać? Najlepiej odwiedzić strony internetowe producentów poszczególnych podzespołów. Czasami, szczególnie w przypadku starszych systemów, takich jak Windows 7, niektóre z nich mogą być dostępne poprzez Windows Update. Warto również po pomyślnej aktualizacji do Windows 10 sprawdzić, czy Windows Update nie ma do zaproponowania żadnych dodatkowych aktualizacji sterowników, co dodatkowo zwiększy stabilność i wydajność Twojego systemu.
Co to jest narzędzie do aktualizacji i gdzie je pobrać?
Aktualizacja do Windows 10 jest naprawdę łatwa, a pomoże Ci w tym Media Creation Tool – oficjalne narzędzie udostępniane przez Microsoft. Za jego pomocą pobierzesz obraz systemu operacyjnego i wykorzystasz go na dwa sposoby:
- po pierwsze, możesz przeprowadzić aktualizację „w miejscu”, zachowując wszystkie swoje dotychczasowe pliki i ustawienia,
- po drugie, program umożliwia również wykonanie czystej instalacji Windows 10, rozpoczynając od zera.
Gdzie znajdziesz to przydatne narzędzie? Wystarczy, że odwiedzisz stronę pobierania Windows 10 na witrynie Microsoftu. Tam czeka na Ciebie Media Creation Tool, dzięki któremu stworzysz bootowalny nośnik instalacyjny, na przykład pendrive USB lub płytę DVD. Co więcej, system możesz zaktualizować od razu, bez konieczności restartowania komputera – aktualizacja zostanie przeprowadzona bezpośrednio z działającego systemu Windows, co jest niezwykle wygodne.
Jak rozpocząć proces pobierania plików instalacyjnych Windowsa 10?
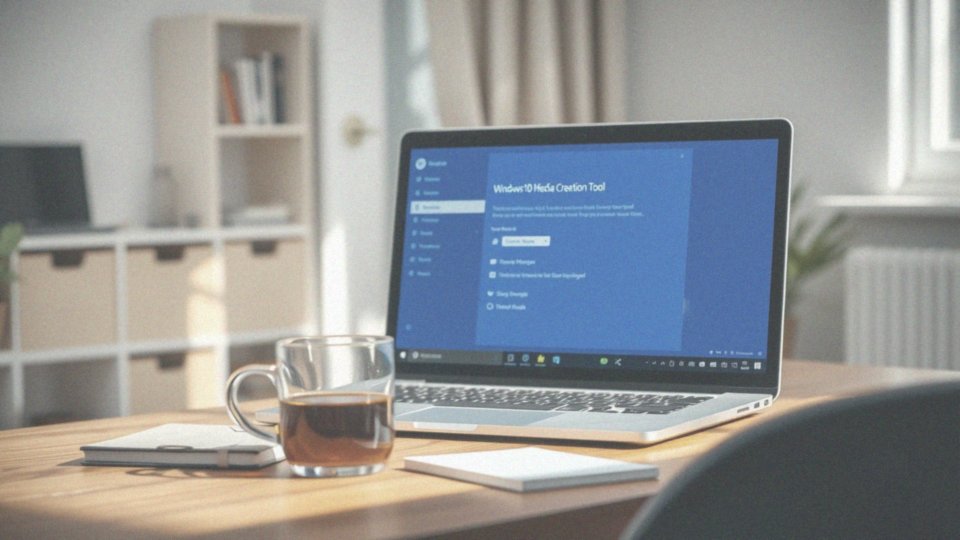
Po zaakceptowaniu warunków licencji w Media Creation Tool i wybraniu opcji „Utwórz nośnik instalacyjny dla innego komputera”, program poprowadzi Cię przez kolejne etapy. Na początku wskaż preferowany język, edycję systemu Windows (np. Home lub Pro) oraz architekturę (32-bit lub 64-bit). Jeśli nie jesteś pewien, którą architekturę wybrać, zaznacz opcję rekomendowaną dla Twojego komputera, aby uniknąć problemów. Następnie zdecyduj, czy wolisz użyć pamięci USB (potrzebny będzie pendrive o pojemności co najmniej 8 GB), czy pliku ISO, który później wypalisz na płycie DVD. Po dokonaniu wyboru Media Creation Tool rozpocznie pobieranie wymaganych plików instalacyjnych Windows 10. Przygotuj się, ponieważ ten proces może zająć trochę czasu.
Jakie opcje instalacji są dostępne podczas aktualizacji?
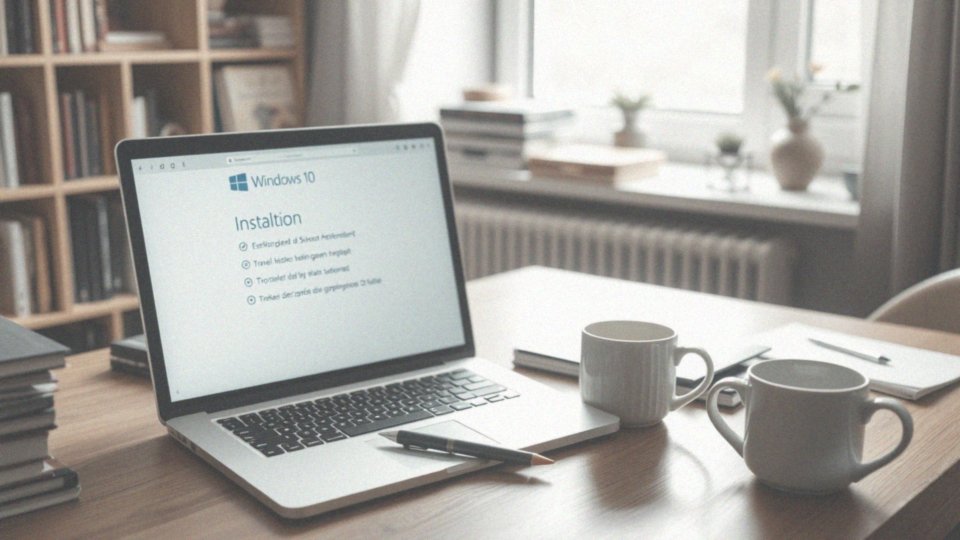
Decydując się na aktualizację do Windows 10, masz do dyspozycji kilka opcji instalacji, a każda z nich oferuje specyficzne korzyści i najlepiej sprawdza się w określonych scenariuszach.
- Aktualizacja z zachowaniem danych i ustawień: jest to najprostszy sposób, który pozwala na przeniesienie wszystkich plików, zainstalowanych programów oraz dotychczasowych ustawień z Twojego poprzedniego systemu operacyjnego. Dzięki temu unikniesz czasochłonnej ponownej konfiguracji środowiska pracy,
- Aktualizacja z zachowaniem wyłącznie danych: ta możliwość koncentruje się na ochronie Twoich osobistych plików, takich jak dokumenty czy fotografie, pozostawiając je nienaruszonymi. Jednocześnie, programy oraz ustawienia systemowe zostaną usunięte. To rozsądny wybór, jeśli pragniesz odświeżyć system, zachowując przy tym cenne dane. Pamiętaj jednak, że konieczna będzie ponowna instalacja wszystkich aplikacji,
- Czysta instalacja: stanowi najbardziej radykalne rozwiązanie, polegające na całkowitym usunięciu zawartości dysku twardego i stworzeniu całkowicie „czystego” środowiska Windows 10. Zaleca się ją szczególnie w sytuacjach, gdy doświadczasz poważnych problemów z działaniem obecnego systemu lub po prostu chcesz zacząć pracę od zera. Należy jednak pamiętać, że decydując się na tę opcję, tracisz wszystkie zgromadzone dane, dlatego bezwzględnie konieczne jest wcześniejsze wykonanie kopii zapasowej.
Ostateczny wybór metody aktualizacji powinien być podyktowany Twoimi indywidualnymi potrzebami, bieżącym stanem systemu operacyjnego oraz celami, które chcesz osiągnąć. Jeśli zależy Ci na czasie, a Twój system działa bez zarzutu, aktualizacja z zachowaniem wszystkich elementów będzie najwygodniejsza. W przypadku występowania problemów, ale z chęcią zachowania plików, warto rozważyć aktualizację z zachowaniem danych. Czysta instalacja powinna być traktowana jako wyjście awaryjne, gdy inne metody zawodzą.
Jak zakończyć proces instalacji systemu Windows 10?
Po wybraniu preferowanej opcji, instalacja Windows 10 rozpocznie się automatycznie. W trakcie tego procesu, komputer może kilkukrotnie się zrestartować – to normalne. Wystarczy, że będziesz postępować zgodnie z wyświetlanymi instrukcjami. Pamiętaj, aby pod żadnym pozorem nie wyłączać urządzenia podczas instalacji, ponieważ może to doprowadzić do uszkodzenia systemu operacyjnego. Kiedy instalacja dobiegnie końca, system będzie gotowy, aby go spersonalizować według Twoich preferencji. Cały proces jest niezwykle intuicyjny i prosty w obsłudze.
Co się dzieje po zakończeniu instalacji Windows 10?
Po świeżej instalacji Windows 10 i restarcie komputera, powita Cię kreator pierwszego uruchomienia. Ten pomocny asystent poprowadzi Cię przez konfigurację podstawowych parametrów Twojego systemu. Na początku:
- wybierzesz preferowany język i region,
- dopasujesz układ klawiatury do swoich potrzeb,
- kreator zapyta o dostęp do sieci Wi-Fi – dzięki temu możesz od razu podłączyć się do Internetu,
- kolejnym krokiem jest logowanie do konta Microsoft; możesz użyć tego, które już posiadasz, lub bez problemu utworzyć nowe, jeśli jeszcze go nie masz.
Po przejściu przez te proste etapy, Twój Windows 10 będzie w pełni przygotowany do działania. System będzie skonfigurowany i gotowy, byś mógł od razu zacząć z niego korzystać.
Jak długo trwa aktualizacja systemu do Windows 10?
Aktualizacja do Windows 10 to proces, którego czas trwania jest zróżnicowany. Wpływa na to kilka kluczowych czynników:
- wydajność komputera – im lepsze parametry sprzętowe, tym sprawniej przebiegnie aktualizacja,
- szybkość połączenia internetowego – szczególnie przy aktualizacji online,
- sposób przeprowadzenia aktualizacji – bezpośrednia aktualizacja jest szybsza niż czysta instalacja.
Najczęściej aktualizacja trwa od kilkudziesięciu minut do kilku godzin. Aby zminimalizować ryzyko problemów, upewnij się, że komputer jest podłączony do zasilania.