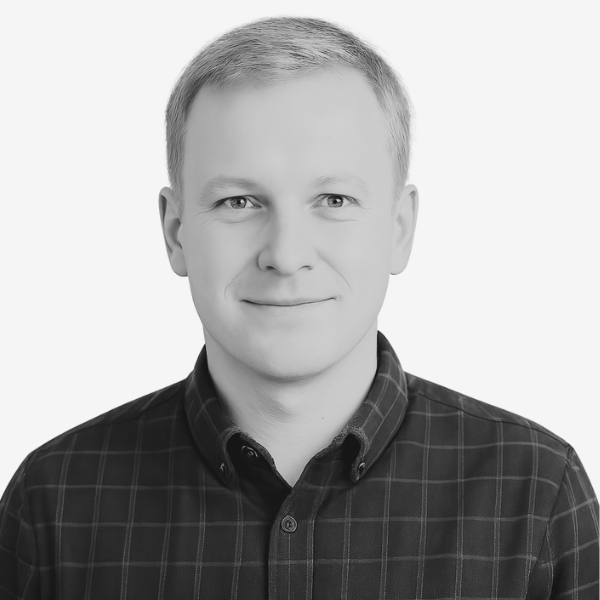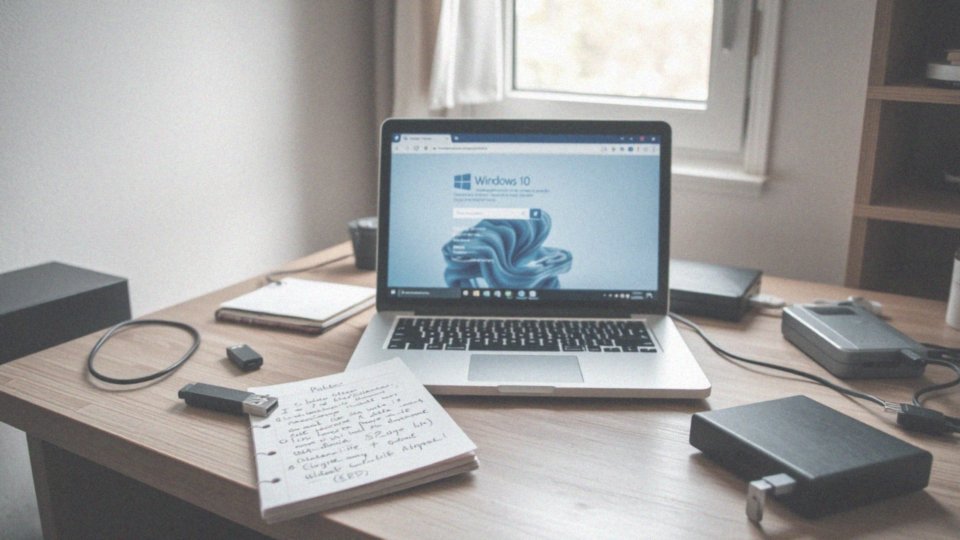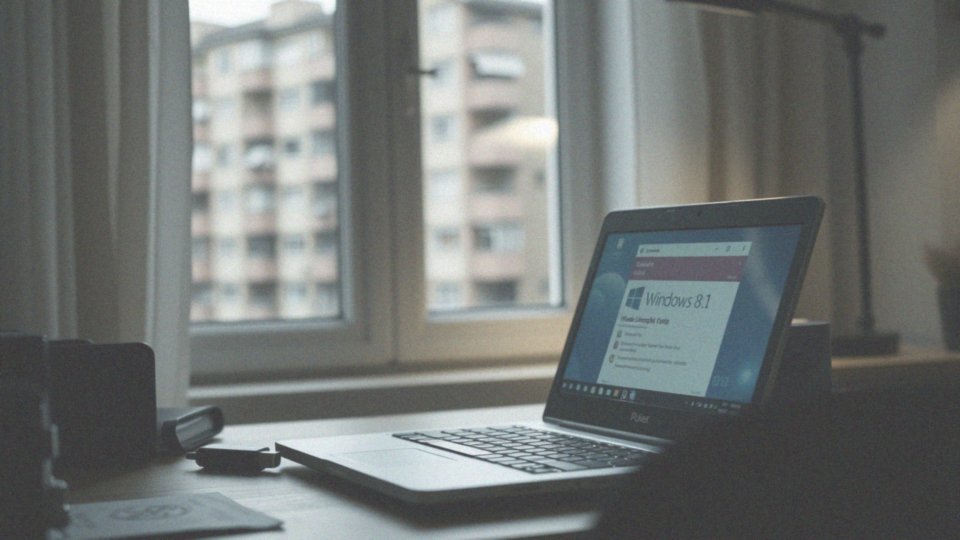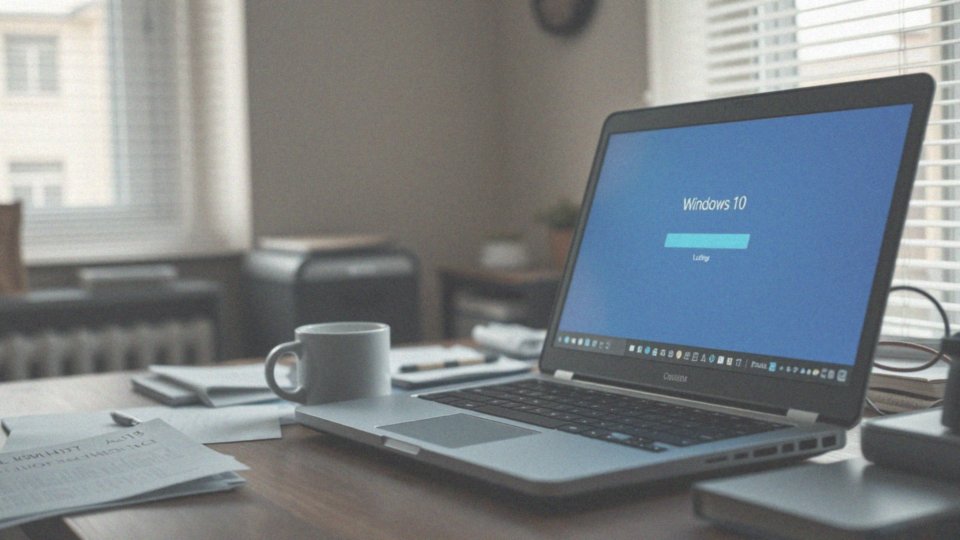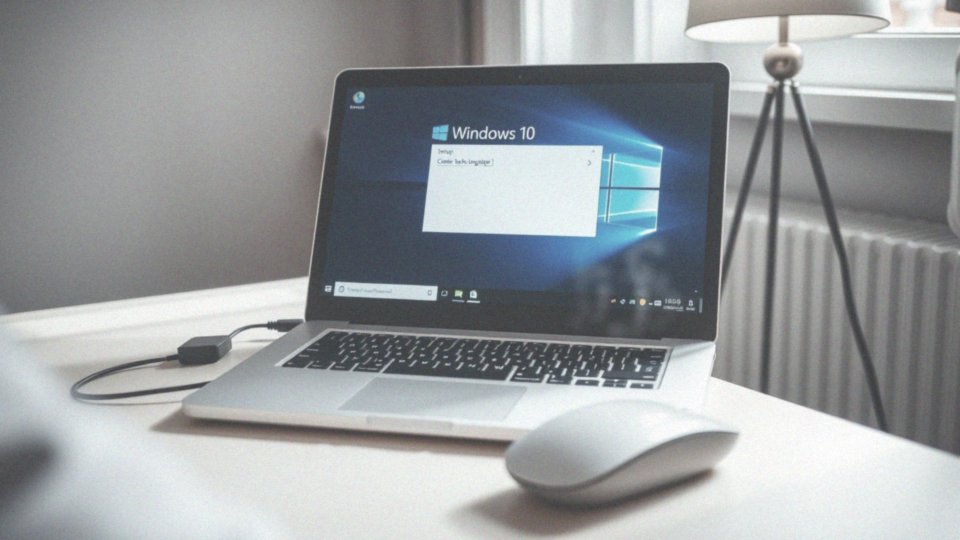Spis treści
Czy mogę zaktualizować Windows 7 do Windows 10 bez utraty danych?
Aktualizacja Windows 7 do Windows 10 z zachowaniem dotychczasowych danych to jak najbardziej realna opcja. Podczas procesu instalacji Windows 10 oferuje możliwość zachowania Twoich cennych plików, indywidualnych ustawień oraz zainstalowanych aplikacji. Decydując się na tę opcję zamiast czystej instalacji, która usuwa wszystko, zyskujesz komfort i oszczędzasz czas na ponownej konfiguracji. Pamiętaj jednak, że przezorny zawsze ubezpieczony! Dlatego też, dla pełnego bezpieczeństwa, warto wykonać kopię zapasową danych. To proste działanie uchroni Cię przed potencjalnymi problemami, które mogą wystąpić w trakcie aktualizacji. Nikt przecież nie chciałby stracić ważnych dokumentów czy zdjęć, prawda?
Jakie są wymagania sprzętowe dla Windows 10?

Minimalne wymagania sprzętowe dla Windows 10 są stosunkowo proste do spełnienia. Do poprawnego działania systemu potrzebne są:
- procesor taktowany zegarem 1 GHz,
- pamięć operacyjna: co najmniej 1 GB dla wersji 32-bitowej lub 2 GB dla wersji 64-bitowej,
- przestrzeń dyskowa: 16 GB dla systemu 32-bitowego lub 20 GB dla 64-bitowego,
- karta graficzna obsługująca DirectX 9 oraz posiadająca sterownik WDDM,
- rozdzielczość ekranu nie niższa niż 800×600.
Zanim rozpoczniesz aktualizację, sprawdź, czy Twój komputer spełnia te kryteria, by uniknąć problemów podczas instalacji Windows 10.
Jakie są kroki aktualizacji z Windows 7 do 10?
Aktualizacja systemu Windows 7 do Windows 10 to przedsięwzięcie, które wymaga kilku ważnych przygotowań. Na samym początku, zadbaj o bezpieczeństwo swoich danych, tworząc kopię zapasową. To kluczowe zabezpieczenie przed potencjalną utratą plików i konfiguracji w trakcie instalacji. Upewnij się również, że Twoja wersja Windows 7 jest aktywowana i posiadasz ważny klucz produktu – ten klucz może okazać się niezbędny do aktywowania nowego systemu. Następnie:
- pobierz ze strony Microsoftu Media Creation Tool, narzędzie, które znacząco upraszcza proces aktualizacji,
- po jego uruchomieniu, wybierz opcję „Uaktualnij ten komputer teraz” i postępuj zgodnie z poleceniami wyświetlanymi na ekranie. Program poprowadzi Cię przez cały proces krok po kroku, włączając w to akceptację warunków licencji.
W trakcie aktualizacji zostaniesz zapytany o to, czy chcesz zachować swoje dotychczasowe pliki i aplikacje. Wybierz opcję, która najlepiej odpowiada Twoim potrzebom. Choć zachowanie plików jest niewątpliwie wygodne, warto pamiętać, że potencjalnie może zwiększyć ryzyko wystąpienia problemów. Na koniec, po pomyślnej instalacji, Windows 10 powinien aktywować się automatycznie, o ile Twój klucz Windows 7 jest poprawny. Jeśli jednak automatyczna aktywacja zawiedzie, możesz wprowadzić klucz Windows 7 ręcznie podczas pierwszego uruchomienia nowego systemu.
Jak przygotować nośnik instalacyjny (pendrive, płyta DVD) dla Windows 10?
Instalacja Windows 10 wymaga przygotowania nośnika instalacyjnego, którym może być pendrive lub płyta DVD. Najłatwiejszym sposobem jest skorzystanie z Media Creation Tool, dostępnego na stronie Microsoftu.
Po uruchomieniu narzędzia, wykonaj następujące kroki:
- wybierz opcję pozwalającą na utworzenie nośnika dla innego komputera,
- wskaż preferowany typ nośnika: pendrive (pamiętaj, by miał co najmniej 8 GB) lub plik ISO, który później można nagrać na płytę DVD,
- wybierz opcję, która najlepiej odpowiada Twoim potrzebom.
Program samoczynnie pobierze niezbędne pliki i odpowiednio skonfiguruje wybrany nośnik, umożliwiając komputerowi uruchomienie z niego. Jeśli zdecydowałeś się na plik ISO, możesz wykorzystać program Rufus do łatwego stworzenia bootowalnego pendrive’a.
Co to jest instalator Windows 10?

Narzędzie Media Creation Tool, znane jako instalator Windows 10, to kluczowy program, który umożliwia:
- instalację,
- ponowną instalację,
- upgrade do najnowszej wersji systemu.
Bez problemu pobierzesz go bezpośrednio ze strony Microsoft, a sam proces instalacji staje się niezwykle prosty. Daje ono użytkownikowi swobodę wyboru metody instalacji, która najlepiej odpowiada jego potrzebom – na przykład, pozwala na stworzenie nośnika instalacyjnego, co jest wyjątkowo praktycznym rozwiązaniem w wielu sytuacjach. Dzięki niemu cały proces staje się bardziej elastyczny i dostosowany do indywidualnych preferencji.
Jak zainstalować Windows 10 z wykorzystaniem pliku ISO?
Aby zainstalować Windows 10 z pliku ISO, masz do wyboru kilka metod. Najprostszym rozwiązaniem jest wykorzystanie Media Creation Tool, które bez problemu znajdziesz na stronie Microsoftu. To sprytne narzędzie nie tylko pobierze dla Ciebie obraz ISO, ale po jego pobraniu, możesz go wypalić na płytę DVD lub skorzystać z programu Rufus, aby przygotować bootowalny pendrive.
Kolejny krok to zmiana kolejności bootowania w BIOS-ie, aby komputer uruchamiał się z nośnika, na którym znajduje się instalator. Jak to zrobić? Musisz wejść do BIOS-u, zazwyczaj wciskając klawisz Delete, F2 lub F12 podczas uruchamiania komputera – konkretny klawisz zależy od producenta Twojej płyty głównej. Tam poszukaj opcji typu „Boot Order” lub „Boot Priority” i dokonaj zmiany.
Po uruchomieniu komputera z odpowiedniego nośnika, przywita Cię kreator instalacji Windows 10. Postępuj krok po kroku zgodnie z jego wskazówkami, wybierając język, region i akceptując warunki licencji. Czeka Cię też kluczowa decyzja: czy chcesz zaktualizować system, czy wykonać czystą instalację? Aktualizacja pozwala zachować Twoje dotychczasowe pliki i ustawienia, natomiast czysta instalacja usuwa wszystko z dysku systemowego. Wybór należy do Ciebie, ale warto pamiętać, że czysta instalacja zazwyczaj zapewnia lepszą stabilność systemu. Pamiętaj jednak, że w przypadku czystej instalacji konieczne jest wcześniejsze zabezpieczenie ważnych danych.
Jakie dane powinienem zabezpieczyć przed aktualizacją?
Bezpieczeństwo Twoich danych to sprawa priorytetowa. Istnieją jednak pewne rodzaje plików, które wymagają szczególnej ochrony. Jakie to pliki? Spójrzmy:
- dokumenty: teksty, arkusze kalkulacyjne, prezentacje – to w nich kryją się najważniejsze informacje, twoje myśli i pomysły utrwalone na piśmie,
- zdjęcia i nagrania wideo: bezcenne wspomnienia zamknięte w kadrach i ruchomych obrazach. Rodzinne pamiątki i osobiste archiwum wideo to coś, czego nie da się odzyskać,
- muzyka: ulubione utwory i starannie tworzone playlisty często mają dla nas wartość większą niż tylko artystyczną. To ścieżka dźwiękowa naszego życia,
- poczta e-mail: nie tylko wiadomości, ale również kontakty i ustawienia konta. To swoiste centrum dowodzenia twoją cyfrową komunikacją,
- hasła: klucze do twojego cyfrowego świata. Zamiast trzymać je w pliku tekstowym, pomyśl o menedżerze haseł – to znacznie bezpieczniejsze rozwiązanie,
- certyfikaty cyfrowe: pozwalają ci potwierdzić tożsamość w sieci i szyfrować dane. Traktuj je z należytą ostrożnością,
- ulubione i zakładki przeglądarki: szybki dostęp do twoich ulubionych stron internetowych. Niby drobiazg, a ułatwia życie!,
- ustawienia aplikacji: konfiguracja twoich programów. Dzięki nim wszystko działa dokładnie tak, jak lubisz i potrzebujesz,
- sterowniki urządzeń: niezbędne do prawidłowego funkcjonowania twojego sprzętu komputerowego. Bez nich komputer nie „rozmawia” z drukarką czy kartą graficzną,
- licencje: bez nich po reinstalacji systemu nie aktywujesz ponownie swoich ulubionych programów. To klucze, które otwierają dostęp do pełnej funkcjonalności.
Zadbaj o kopie zapasowe tych danych nie tylko na partycjach dysku twardego, ale również na nośnikach zewnętrznych. Dobrym pomysłem jest regularne kopiowanie najważniejszych plików na dysk zewnętrzny, pendrive lub do chmury. Możesz też skopiować cały folder użytkownika – to najprostszy sposób na zabezpieczenie wszystkiego, co ważne.
Jak wykonać kopię zapasową danych przed aktualizacją?
Chcesz naprawdę skutecznie chronić swoje dane przed utratą? Istnieje kilka sprawdzonych metod tworzenia kopii zapasowych. Najprostszym rozwiązaniem jest ręczne skopiowanie kluczowych plików – mam na myśli dokumenty, zdjęcia, ulubioną muzykę i inne bezcenne dla Ciebie materiały. Możesz je przenieść na:
- zewnętrzny dysk USB,
- wygodny pendrive,
- skorzystać z chmury, takiej jak OneDrive.
Najważniejsze, aby wybrany nośnik miał wystarczającą pojemność! Windows 7 oferuje także wbudowane narzędzia. Funkcja „Kopia zapasowa i przywracanie” umożliwia utworzenie pełnej kopii systemu. To tak zwany obraz systemu, wierne odzwierciedlenie zawartości całego dysku. Możesz też zdecydować się na skopiowanie tylko najważniejszych plików i folderów – dostosuj kopię do indywidualnych potrzeb. Ponadto, na rynku znajdziesz specjalistyczne programy, takie jak Acronis Cyber Protect Home Office lub EaseUS Todo Backup. Oferują one rozbudowane opcje, w tym kompresję danych i szyfrowanie, a także możliwość planowania automatycznych kopii i szybkiego przywracania. Jednak po utworzeniu kopii zapasowej, koniecznie ją przetestuj! Upewnij się, że wszystkie istotne pliki zostały właściwie skopiowane i możesz je bez problemu otworzyć. Sprawdź, czy struktura folderów została zachowana – to znacznie ułatwi proces odzyskiwania w razie potrzeby. Pamiętaj, działająca kopia zapasowa to Twoje najważniejsze zabezpieczenie, szczególnie przed ryzykowną aktualizacją do Windows 10.
Jak wygląda archiwizacja danych użytkownika przed aktualizacją?
Zanim zabierzesz się za aktualizację systemu Windows, koniecznie zadbaj o archiwizację danych. To kluczowe dla uniknięcia potencjalnych problemów. Przede wszystkim, skrupulatnie skopiuj najważniejsze pliki i foldery, a zwłaszcza zawartość profilu użytkownika. Mam tu na myśli katalogi takie jak:
- dokumenty,
- obrazy,
- muzyka,
- wideo,
- pobrane.
Zabezpiecz je, przenosząc na dysk zewnętrzny, pendrive lub do chmury. Dodatkowo, pomyśl o utworzeniu obrazu całej partycji systemowej. W tym celu możesz wykorzystać specjalistyczne oprogramowanie do backupu. Nie zapomnij również o ustawieniach programów, ich konfiguracjach i innych istotnych detalach, dzięki którym po aktualizacji błyskawicznie wrócisz do produktywnej pracy. Zapisz konfigurację swojej przeglądarki internetowej, programów pocztowych i najczęściej używanych aplikacji. Po zakończeniu kopiowania, przetestuj proces przywracania. Sprawdź, czy wszystkie pliki zostały poprawnie zapisane i czy odzyskanie ich jest proste i intuicyjne. Dzięki temu zminimalizujesz ryzyko niespodzianek i zyskasz pewność, że w razie problemów Twoje dane są bezpieczne. Taki backup to gwarancja spokojnego snu.
Jakie pliki odpowiedzialne są za zachowanie ustawień i aplikacji?
Pliki i foldery są fundamentem sprawnego działania systemu operacyjnego i zainstalowanych programów. Mowa tu zarówno o plikach konfiguracyjnych, jak i o rejestrze systemu Windows, który skrywa kluczowe informacje. Ważne są również foldery z danymi aplikacji, które zazwyczaj znajdziemy w katalogach „Program Files” lub „AppData”.
Sam rejestr Windows, a zwłaszcza gałęzie „HKEY_CURRENT_USER” oraz „HKEY_LOCAL_MACHINE”, przechowuje istotne dane konfiguracyjne. Podobnie, rozmaite ustawienia programów są zawarte w dedykowanych im plikach konfiguracyjnych, niejednokrotnie ukrytych w folderach systemowych.
Dane wykorzystywane przez programy najczęściej rezydują wewnątrz folderu „AppData” (podkatalogi Roaming, Local, LocalLow), choć bywa, że znajdują się również w katalogach instalacyjnych samych programów („Program Files”, „Program Files (x86)”).
Aby po aktualizacji systemu szybko i bezboleśnie przywrócić ulubione konfiguracje i dane programów, kluczowe jest zabezpieczenie wspomnianych plików i folderów. To naprawdę istotny element dbałości o komfort użytkowania komputera.
Czy aktualizacja Windows 7 do 10 jest łatwa?
Aktualizacja ze starego, dobrego Windows 7 na nowocześniejszego Windows 10 może wydawać się prosta, ale kryje w sobie kilka pułapek. Przede wszystkim, twój komputer musi spełniać określone wymagania sprzętowe – to klucz do tego, by nowy system śmigał bez zająknięcia. Równie ważne jest, by sama operacja upgrade’u przebiegła gładko, bez żadnych komplikacji ze sterownikami czy ulubionymi programami. W tym procesie bardzo pomocne okazuje się narzędzie Media Creation Tool od Microsoftu. Działa ono jak niezawodny przewodnik, prowadząc cię krok po kroku przez całą procedurę. Niestety, czasem na drodze stają nieprzewidziane trudności.
Konflikty sprzętowe lub problemy z oprogramowaniem mogą skutecznie skomplikować całą operację. W takich sytuacjach musisz wziąć sprawy w swoje ręce. Często wystarczy odinstalowanie problematycznych programów lub aktualizacja sterowników. Bywa jednak, że jedynym wyjściem jest czysta instalacja systemu. Chociaż jest ona bardziej czasochłonna, to w wielu przypadkach okazuje się najlepszym rozwiązaniem, pozwalającym skutecznie rozwiązać problemy ze zgodnością i zapewnić stabilne działanie Windows 10.
Pamiętaj też o jednej bardzo ważnej rzeczy – zanim rozpoczniesz całą procedurę, bezwzględnie utwórz kopię zapasową wszystkich swoich cennych danych. Nigdy nie wiadomo, co może pójść nie tak!
Jakie są potencjalne ryzyka związane z aktualizacją?
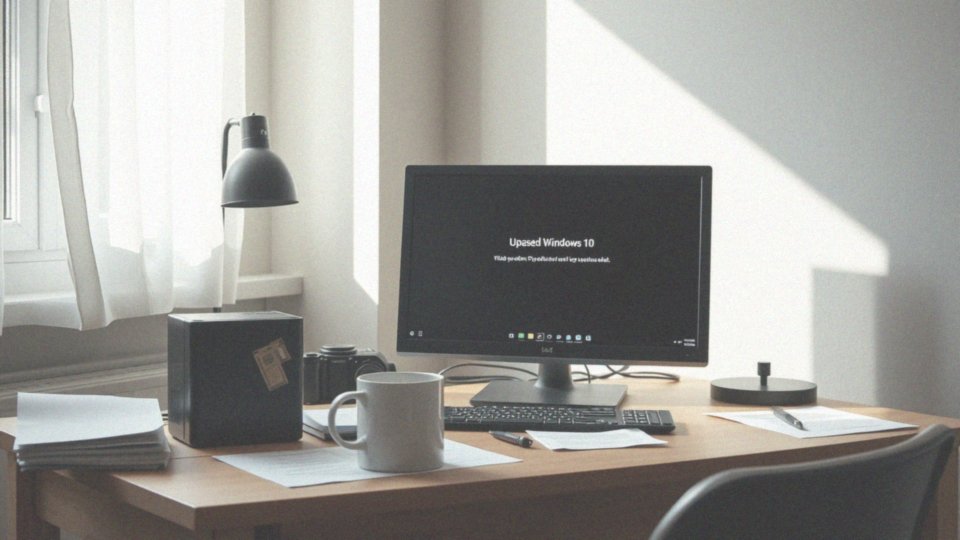
Aktualizacja systemu operacyjnego, choć często konieczna, niesie ze sobą pewne potencjalne zagrożenia. Na co zatem warto zwrócić szczególną uwagę? Przede wszystkim, istnieje ryzyko utraty danych. Błąd w trakcie instalacji może skutkować uszkodzeniem cennych plików, dlatego bezwzględnie wykonaj ich kopię zapasową. Kolejny problem to sterowniki. Te, które dobrze współpracowały z Windows 7, wcale nie muszą działać poprawnie pod kontrolą Windows 10, co może prowadzić do problemów ze sprzętem, na przykład kartą graficzną. Nie zapominajmy także o kompatybilności programów. Starsze aplikacje mogą nie funkcjonować prawidłowo w nowym środowisku, a niektóre mogą w ogóle odmówić posłuszeństwa. Czasami po aktualizacji Windows 10 nie aktywuje się automatycznie. Wówczas konieczne będzie ręczne wprowadzenie klucza produktu. Ponadto, nowy system może okazać się niestabilny. Niespodziewane błędy, zawieszenia, spowolnione działanie – to wszystko może się zdarzyć i zależy od wielu różnych czynników.
Jak zatem zmniejszyć szansę wystąpienia nieprzyjemnych niespodzianek przed rozpoczęciem aktualizacji?
- chroń swoje dane! Bezwzględnie stwórz kopię zapasową absolutnie wszystkich istotnych plików. To fundamentalna sprawa!,
- dokładnie sprawdź kompatybilność posiadanego sprzętu z Windows 10. Informacje na ten temat znajdziesz na stronach internetowych producentów,
- upewnij się, że dysponujesz najnowszymi sterownikami do wszystkich urządzeń. Aktualizacja sterowników często rozwiązuje wiele potencjalnych problemów,
- stwórz listę kluczowych programów i zweryfikuj ich kompatybilność z Windows 10. Informacje na ten temat z reguły znajdziesz na stronach internetowych twórców oprogramowania. Tak gruntowne przygotowanie to klucz do sukcesu i płynnej aktualizacji!
Jak przywrócić dane w przypadku ich utraty po aktualizacji?
Utrata danych po aktualizacji systemu operacyjnego to sytuacja, która potrafi wywołać spory stres. Na szczęście, istnieje kilka skutecznych sposobów na ich odzyskanie. Kluczowe jest zachowanie spokoju i metodyczne działanie. Gdzie szukać ratunku, gdy aktualizacja posieje spustoszenie w naszych plikach? Przede wszystkim, zajrzyj do folderu „Windows.old”.
Podczas aktualizacji systemu, szczególnie przy przejściu na wyższą wersję, system operacyjny często tworzy kopię zapasową poprzedniej instalacji w folderze o tej nazwie. Zlokalizujesz go na dysku C:. W nim ukryte mogą być Twoje dokumenty, zdjęcia i inne cenne dane. Przeszukaj go dokładnie i przenieś to, co znajdziesz, w bezpieczne miejsce. Jeśli wcześniej zadbałeś o stworzenie kopii zapasowej na dysku zewnętrznym lub w chmurze, jesteś w komfortowej sytuacji. Wykorzystaj narzędzie do przywracania, zazwyczaj wbudowane w system Windows lub dostarczone z oprogramowaniem do backupu. To najprostsza droga do odzyskania utraconych plików.
W przypadku braku kopii zapasowej, rozwiązaniem może być użycie specjalistycznego oprogramowania do odzyskiwania danych. Programy te skanują dysk w poszukiwaniu usuniętych plików i podejmują próbę ich przywrócenia. Pamiętaj jednak, aby nie instalować takiego narzędzia na dysku, z którego zamierzasz odzyskiwać dane. Grozi to nadpisaniem potencjalnie odzyskiwanych plików.
Jeżeli samodzielne próby okażą się nieskuteczne, warto rozważyć skorzystanie z pomocy profesjonalistów. Firmy specjalizujące się w odzyskiwaniu danych dysponują zaawansowanym sprzętem i oprogramowaniem, które umożliwiają skuteczne działanie nawet w skomplikowanych przypadkach, np. uszkodzonych dysków. Pamiętaj, że szybka reakcja i ograniczenie operacji zapisu na dysku po utracie danych znacząco zwiększają szanse na sukces.
Jakie programy pomagają w odzyskiwaniu danych? Rynek oferuje szeroki wybór narzędzi, wśród których warto wyróżnić kilka popularnych i sprawdzonych opcji:
- Recuva: bezpłatny program (dostępna jest również płatna wersja), charakteryzujący się prostotą obsługi i skutecznością w wielu sytuacjach,
- EaseUS Data Recovery Wizard: płatne rozwiązanie, oferujące jednak wersję próbną umożliwiającą odzyskanie ograniczonej ilości danych. wyróżnia się wysoką skutecznością i intuicyjnym interfejsem,
- TestDisk & PhotoRec: bezpłatny zestaw narzędzi, idealny do bardziej skomplikowanych przypadków, np. uszkodzonych partycji. jego obsługa wymaga jednak pewnej wiedzy technicznej,
- Stellar Data Recovery: płatny program, cieszący się dobrymi opiniami użytkowników, oferujący szeroki zakres funkcji i wsparcie dla różnych nośników danych,
- Disk Drill: dostępny zarówno dla systemów windows, jak i macos. oferuje wersję darmową (z ograniczeniami) oraz płatne, bardziej rozbudowane warianty.
Wybierając odpowiedni program, warto wziąć pod uwagę następujące aspekty:
- opinie użytkowników: zapoznaj się z recenzjami i sprawdź, jak program radził sobie w podobnych sytuacjach,
- wersja próbna: sprawdź, czy program oferuje możliwość przetestowania jego działania przed zakupem,
- łatwość obsługi: wybierz program, którego interfejs jest intuicyjny i prosty w użyciu,
- cena: zastanów się, ile jesteś w stanie wydać na program do odzyskiwania danych.
Podczas korzystania z programu do odzyskiwania danych, postępuj zgodnie z instrukcjami. Skanuj jedynie tę partycję, na której znajdowały się utracone pliki. Unikaj zapisywania odzyskanych danych na tej samej partycji, aby nie nadpisać potencjalnie odzyskiwalnych plików. Najlepiej zapisz je na innym dysku lub nośniku zewnętrznym.
Jakie programy mogą pomóc w odzyskiwaniu danych po aktualizacji?
Oprócz wcześniej omówionych rozwiązań, warto przyjrzeć się innym programom do odzyskiwania danych. Jednym z nich jest Ontrack EasyRecovery, komercyjne narzędzie, które słynie z niezwykle precyzyjnego skanowania dysków. Dzięki temu efektywnie odzyskuje informacje z wielu typów nośników. Inną opcją jest Remo Recover, który oferuje wprawdzie darmową wersję, ale z pewnymi ograniczeniami. Pełny dostęp do wszystkich funkcji odblokowuje płatna subskrypcja. Co istotne, te aplikacje często radzą sobie z odzyskiwaniem danych z partycji RAW, co bywa kluczowe w sytuacji poważnego uszkodzenia systemu plików. Przy wyborze odpowiedniego programu zastanów się, jakie konkretnie dane utraciłeś i jak poważne jest uszkodzenie dysku. Oczywiście, uwzględnij również swoje indywidualne potrzeby i możliwości finansowe.