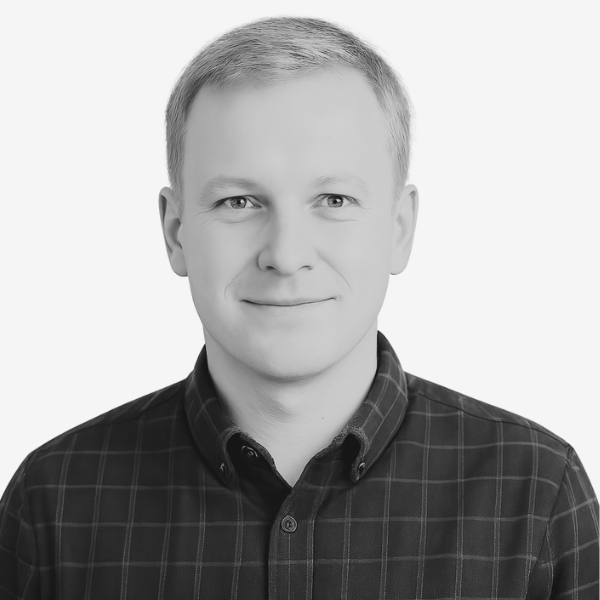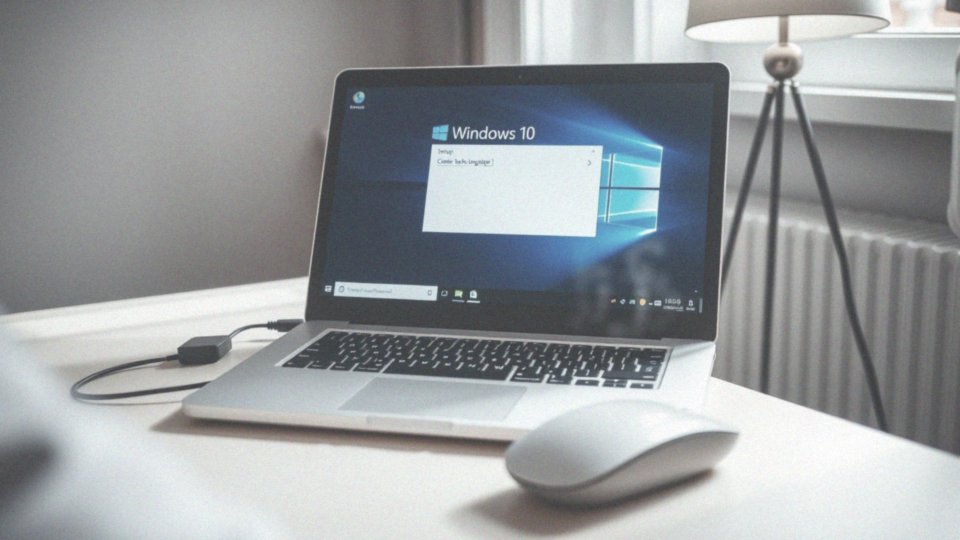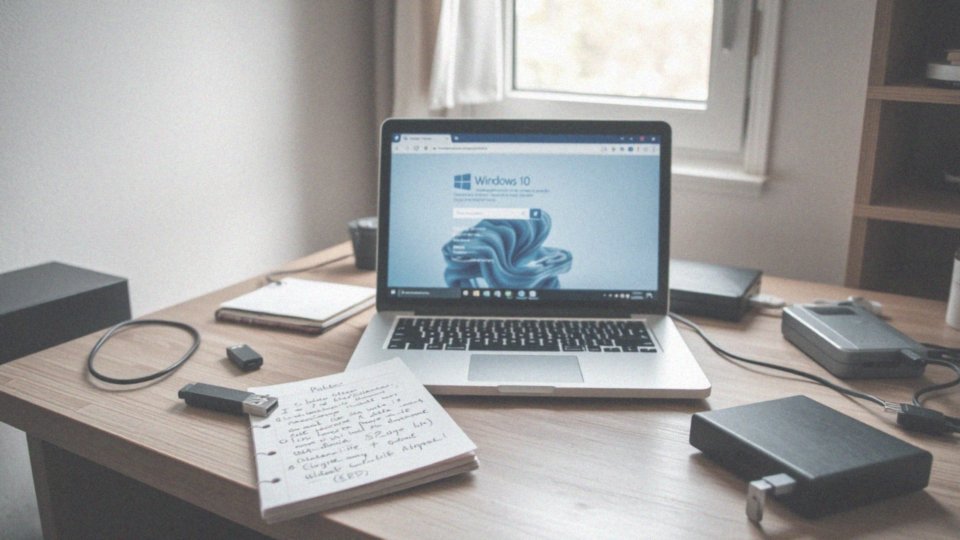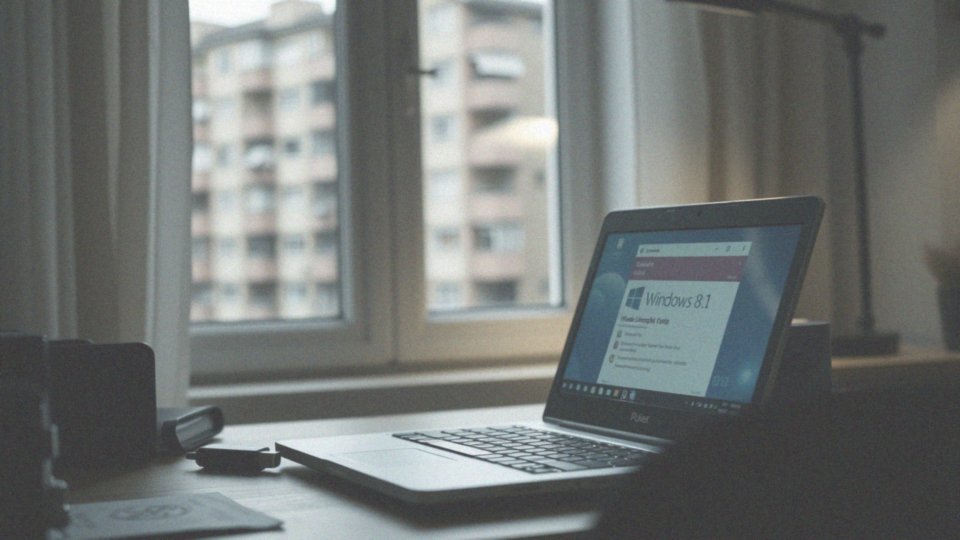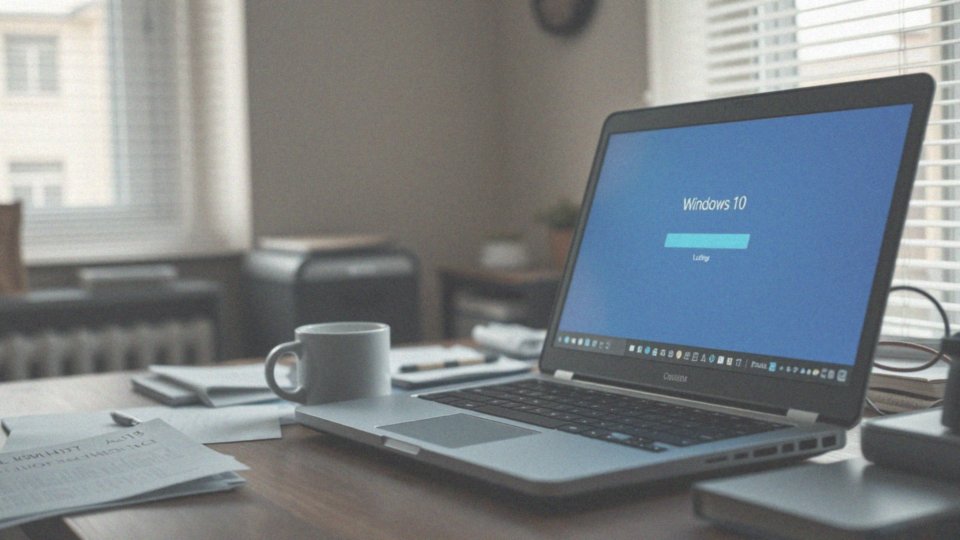Spis treści
Jakie wymagania dyskowe ma Windows 10?
System Windows 10, aby w ogóle ruszyć, potrzebuje przynajmniej 16 GB wolnego miejsca na dysku dla wersji 32-bitowej. Jeśli planujesz korzystać z wersji 64-bitowej, przygotuj co najmniej 32 GB. Pamiętaj jednak, że to wartość minimalna, a apetyt Windowsa na przestrzeń dyskową rośnie wraz z aktualizacjami i tworzeniem plików tymczasowych. Dlatego, dla komfortowej pracy, dobrze jest dysponować większą ilością gigabajtów. Zanim przystąpisz do instalacji, upewnij się, że partycja systemowa nie jest „zagruzowana”, bo brak wolnej przestrzeni negatywnie wpłynie na szybkość działania komputera.
Jak przygotować się do instalacji Windows 10?

Aby sprawnie zainstalować Windows 10, kluczowe jest odpowiednie przygotowanie. Przyjrzyjmy się kilku istotnym krokom:
- zabezpiecz swoje dane – wykonaj kopię zapasową wszystkich ważnych plików i przenieś je na dysk zewnętrzny, do chmury, na przykład OneDrive, lub inny nośnik; dzięki temu unikniesz ich utraty w razie jakichkolwiek problemów podczas instalacji,
- upewnij się, że posiadasz klucz licencyjny Windows 10 lub licencję cyfrową, a w przypadku tej drugiej – sprawdź dane logowania do swojego konta Microsoft; w idealnej sytuacji Windows aktywuje się automatycznie, co jest niezwykle komfortowe,
- pobierz Media Creation Tool ze strony Microsoft – to praktyczne narzędzie nie tylko pobierze obraz ISO systemu Windows 10, ale również umożliwi ci stworzenie nośnika instalacyjnego,
- wykorzystując Media Creation Tool, utwórz bootowalny nośnik instalacyjny na USB lub DVD – pamiętaj, że proces ten sformatuje wybrany nośnik, dlatego wcześniej przenieś z niego wszystkie ważne pliki, aby ich nie stracić (upewnij się, że nośnik jest „czysty”),
- zweryfikuj, czy twój komputer spełnia minimalne wymagania sprzętowe Windows 10, które znajdziesz na stronie Microsoft – zwróć uwagę na procesor, pamięć RAM oraz kartę graficzną, aby zapewnić sobie płynne i komfortowe użytkowanie systemu.
Co to jest instalator Windows 10?
Instalator Windows 10 to program, który umożliwia instalację tego systemu operacyjnego na komputerze. Znajduje się on na nośniku instalacyjnym, takim jak pamięć USB lub płyta DVD. Za jego pomocą można zaktualizować dotychczasowy system do Windows 10 lub przeprowadzić czystą instalację – w tym drugim przypadku wszystkie dane z dysku zostaną bezpowrotnie usunięte.
Instalator Windows 10 umożliwia także:
- zarządzanie partycjami dysku,
- tworzenie partycji,
- modyfikowanie ich rozmiaru,
- usuwanie partycji.
Podczas instalacji zostaniesz poproszony o podanie klucza produktu, który potwierdza legalność licencji na korzystanie z Windows 10. Instalator Windows 10 jest kluczowy, aby móc uruchomić ten system na urządzeniu.
Jak pobrać instalator Windows 10?
Pobranie instalatora Windows 10 jest niezwykle proste! Wystarczy, że skorzystasz z Media Creation Tool, specjalnego narzędzia udostępnionego przez Microsoft na swojej stronie internetowej. Ułatwia ono pozyskanie wszystkich niezbędnych plików do przeprowadzenia instalacji systemu Windows 10. Dzięki Media Creation Tool możesz w prosty sposób stworzyć bootowalny pendrive USB, który umożliwi uruchomienie instalacji bezpośrednio z pamięci przenośnej. Alternatywnie, program pozwala również na pobranie obrazu ISO systemu, który następnie możesz nagrać na płytę DVD. Zarówno pendrive, jak i płyta DVD, po przygotowaniu, stają się nośnikami instalacyjnymi, pozwalającymi na szybkie i bezproblemowe zainstalowanie Windows 10 na Twoim komputerze. To naprawdę nic trudnego!
Jak stworzyć nośnik instalacyjny?
Chcesz przygotować nośnik instalacyjny? Skorzystaj z bezpłatnego narzędzia Media Creation Tool, które znajdziesz na stronie Microsoft. Po jego uruchomieniu wybierz opcję tworzenia nośnika dla innego komputera – to kluczowy krok! Następnie wskaż preferowany język, wersję systemu Windows 10 oraz architekturę, dopasowując ją do swojego procesora (32-bitową lub 64-bitową). Media Creation Tool zaoferuje Ci wybór pomiędzy bootowalnym dyskiem USB a plikiem ISO, który możesz nagrać na DVD. Zalecamy użycie dysku USB, pamiętając, że musi on mieć co najmniej 8 GB pojemności.
Jak uruchomić komputer z USB lub DVD?

Aby uruchomić komputer z nośnika USB lub płyty DVD, często konieczna jest zmiana kolejności urządzeń, z których system operacyjny próbuje się uruchomić. Ta czynność, znana jako zmiana kolejności bootowania, odbywa się w BIOS-ie lub nowszym UEFI. Dzięki temu zabiegowi komputer w pierwszej kolejności sprawdzi, czy na danym nośniku znajduje się system operacyjny gotowy do uruchomienia.
Jak krok po kroku zmienić kolejność bootowania? Poniżej znajdziesz instrukcję:
- Zrestartuj komputer. Uważnie obserwuj ekran podczas ponownego uruchamiania, wypatrując informacji o klawiszu, który należy nacisnąć, aby wejść do BIOS-u lub UEFI. To kluczowy moment!
- Wejdź do BIOS/UEFI. Bezpośrednio po włączeniu komputera, najczęściej używa się do tego celu klawiszy DEL, F2, F12 lub ESC. Informacja o właściwym klawiszu zwykle pojawia się na krótką chwilę na ekranie startowym.
- Odszukaj ustawienia bootowania. W interfejsie BIOS/UEFI poszukaj zakładki oznaczonej jako „Boot”, „Boot Order” lub „Kolejność Bootowania”. Precyzyjna nazwa tej sekcji zależy od producenta płyty głównej, ale zwykle jest łatwa do zidentyfikowania.
- Ustaw USB/DVD jako priorytetowy nośnik. Umieść napęd USB lub DVD na pierwszym miejscu na liście urządzeń, z których system ma próbować się uruchomić. Często można to zrobić za pomocą klawiszy „+” i „-„, choć sposób zmiany kolejności może się różnić w zależności od BIOS-u.
- Zapisz wprowadzone zmiany i wyjdź. Zazwyczaj wystarczy wcisnąć klawisz F10 lub wybrać opcję „Save & Exit” i potwierdzić zapisanie ustawień.
- Uruchom system z USB/DVD. Po restarcie, jeśli nośnik USB lub DVD został poprawnie przygotowany (jest bootowalny i zawiera pliki instalacyjne systemu), komputer powinien uruchomić się właśnie z niego.
Powodzenia!
Co to jest czysta instalacja systemu Windows?
Czysta instalacja Windows to jak wdychanie nowego życia w Twój komputer. To gruntowne odświeżenie, które polega na wymazaniu wszystkiego z dysku i ponownym zainstalowaniu systemu operacyjnego. Owszem, znikną Twoje cenne zdjęcia, ważne dokumenty i ulubione programy. Ale kiedy warto sięgnąć po to rozwiązanie?
Przede wszystkim wtedy, gdy Twój Windows:
- szwankuje,
- został zaatakowany przez wirusy,
- po prostu pragniesz powrotu do nieskazitelnej szybkości działania.
Zanim jednak przystąpisz do działania, pamiętaj o jednym, niezwykle istotnym kroku: stwórz kopię zapasową! Zabezpiecz swoje cenne dane, przenosząc je na dysk zewnętrzny lub do bezpiecznej chmury. W przeciwnym razie ryzykujesz ich utratą bez możliwości odzyskania. Podczas procesu instalacji, wszystkie partycje dysku zostaną poddane formatowaniu, co oznacza nieodwracalne usunięcie wszelkich znajdujących się na nich danych. Czysta instalacja jest szczególnie polecana, gdy konwencjonalne metody naprawy systemu okazały się nieskuteczne. Pozwala ona uniknąć frustracji związanej z „zagraconym” systemem, który spowalnia Twoją pracę. Mówiąc wprost, to idealna opcja dla osób, które pragną zacząć wszystko od początku i cieszyć się świeżym, sprawnym systemem operacyjnym.
Jak wybrać partycję do instalacji Windows 10?
Podczas instalacji Windows 10 wyświetlana jest lista partycji, na której możesz umieścić system. Jeśli posiadasz pojedynczy, niepodzielony dysk, lub planujesz jego reorganizację, możesz usunąć istniejące partycje i skonfigurować nowe. Pamiętaj jednak, że ta operacja wiąże się z bezpowrotną utratą zgromadzonych danych, dlatego bezwzględnie wykonaj kopię zapasową przed podjęciem dalszych kroków. Ostatecznie, wskaż partycję, na której ma zostać zainstalowany Windows – to kluczowy etap całego procesu.
Gdzie wprowadzić klucz licencyjny Windows 10?
W systemie Windows 10, podczas instalacji, klucz produktu podaje się w specjalnym oknie instalatora, które pojawia się po uruchomieniu komputera z nośnika instalacyjnego. Najpierw wybierasz preferowany język i układ klawiatury, a następnie zobaczysz ekran, na którym zostaniesz poproszony o wprowadzenie 25-znakowego klucza. Jeżeli posiadasz licencję cyfrową, powiązaną z Twoim kontem Microsoft, system Windows 10 może aktywować się automatycznie – wystarczy aktywne połączenie z Internetem. W takiej sytuacji wpisywanie klucza jest zbędne. Klucz produktu jest niezbędny do aktywacji systemu Windows 10, chyba że korzystasz z licencji cyfrowej, która samodzielnie aktywuje system.
Jak skonfigurować nowy system Windows 10?
Po udanej instalacji Windows 10, czas na wstępną konfigurację, która jest zaskakująco prosta! Na początek wybierasz preferowany język i układ klawiatury, a następnie łączysz się z siecią Wi-Fi, otwierając sobie drogę do świata online. Kolejny krok to utworzenie konta użytkownika – możesz zdecydować się na konto lokalne lub skorzystać z możliwości, jakie oferuje konto Microsoft. To drugie rozwiązanie zapewnia wygodną synchronizację ustawień i danych między Twoimi urządzeniami. Z kolei konto lokalne przechowuje wszystkie informacje wyłącznie na jednym komputerze, dając Ci pełną kontrolę nad prywatnością. Co więcej, masz możliwość dopasowania ustawień prywatności do własnych preferencji i samodzielnego decydowania o sposobie pobierania aktualizacji przez system. Te regularne aktualizacje są niezwykle istotne, ponieważ dostarczają nie tylko najnowsze funkcje, ale przede wszystkim kluczowe poprawki bezpieczeństwa, dlatego zdecydowanie warto o nie dbać.
Kiedy komputer jest gotowy do użycia po instalacji?
Po pomyślnej instalacji Windows 10, czeka Cię jeszcze kilka kroków, by w pełni go uruchomić:
- skonfigurujesz własne konto użytkownika, które pozwoli Ci spersonalizować system,
- następnie, połączysz się z siecią, co umożliwi korzystanie z internetu i aktualizacje,
- warto od razu poświęcić chwilę na dostosowanie ustawień prywatności, tak, by system działał zgodnie z Twoimi preferencjami,
- kiedy już zobaczysz znajomy pulpit, możesz przystąpić do instalowania ulubionych programów i aplikacji.
To naprawdę nic trudnego!
Jak ponownie zainstalować system Windows 10?
Ponowna instalacja Windows 10 to skuteczny sposób na przywrócenie systemu do stanu fabrycznego lub naprawę uszkodzonych plików. Można to zrobić, resetując system z zachowaniem osobistych danych lub przeprowadzając tak zwaną czystą instalację z użyciem nośnika.
Resetowanie systemu Windows 10, dostępne z poziomu Ustawień, pozwala na szybką ponowną instalację z zachowaniem Twoich dokumentów, zdjęć i innych ważnych plików. Mimo tej wygody, po resecie konieczna będzie ponowna instalacja wszystkich wcześniej używanych programów i aplikacji.
Alternatywą jest czysta instalacja z nośnika USB lub DVD. Ta metoda wiąże się z całkowitym usunięciem zawartości dysku twardego i instalacją systemu od podstaw. Chociaż jest to proces bardziej czasochłonny, pozwala pozbyć się głęboko zakorzenionych problemów i rozpocząć pracę z „czystą kartą”. Rozważ tę opcję szczególnie, jeśli Twój komputer działa niestabilnie lub podejrzewasz infekcję wirusową.
Niezależnie od wybranej metody, kluczowe jest zabezpieczenie Twoich danych! Utwórz kopię zapasową ważnych plików, aby uniknąć ich utraty podczas reinstalacji.
Aby rozpocząć resetowanie systemu z poziomu Ustawień Windows 10, wykonaj następujące kroki:
- otwórz Ustawienia, klikając ikonę koła zębatego w Menu Start albo używając skrótu klawiszowego Windows + I,
- przejdź do sekcji „Aktualizacja i zabezpieczenia”,
- w menu po lewej stronie wybierz „Odzyskiwanie”,
- w sekcji „Resetuj ten komputer” kliknij „Rozpocznij”,
- kieruj się instrukcjami wyświetlanymi na ekranie, wybierając opcję zachowania plików lub usunięcia wszystkiego z dysku.
W przypadku ponownej instalacji z nośnika instalacyjnego, postępuj następująco:
- uruchom komputer z nośnika USB lub DVD, pamiętając o zmianie kolejności bootowania w BIOS-ie lub UEFI,
- po uruchomieniu instalatora Windows, podążaj za jego wskazówkami,
- wybierz preferowany język, układ klawiatury i inne ustawienia regionalne,
- zaakceptuj warunki licencji oprogramowania,
- wybierz opcję „Niestandardowa: zainstaluj tylko system Windows (zaawansowane)”, jeśli chcesz mieć pełną kontrolę nad procesem instalacji,
- wskaż partycję, na której ma zostać zainstalowany system Windows. Pamiętaj, że wszystkie dane znajdujące się na tej partycji zostaną usunięte. Możesz sformatować partycję lub utworzyć nową,
- kontynuuj, postępując zgodnie z instrukcjami na ekranie.
Jak długo trwa ponowna instalacja Windows 10?
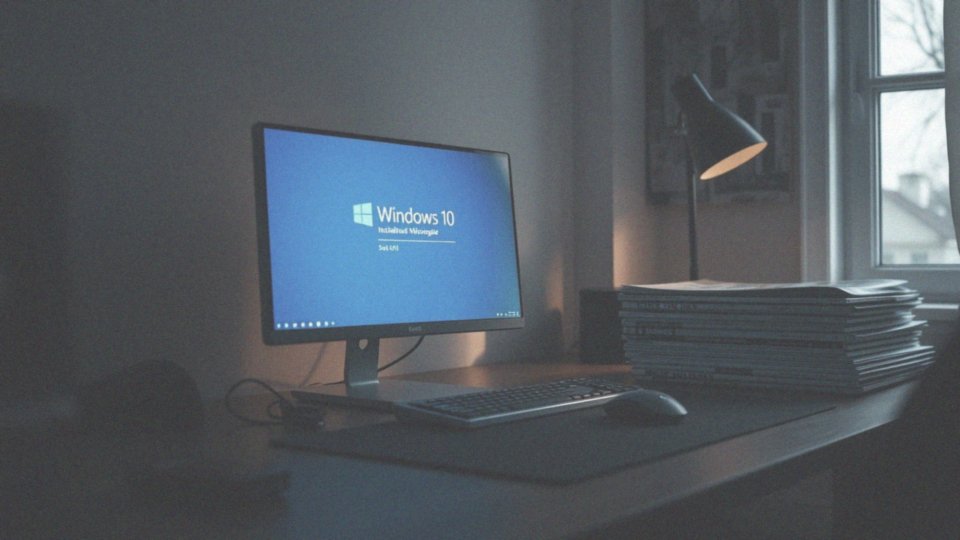
Czas potrzebny na ponowną instalację Windows 10 jest bardzo różny i zależy od kilku kluczowych elementów:
- Szybkość dysku – dysk SSD znacząco przyspieszy całą operację w porównaniu do klasycznego HDD,
- Moc obliczeniowa Twojego komputera – czyli procesor i ilość pamięci RAM,
- Metoda instalacji.
Średnio, cały proces może zająć od pół godziny do nawet kilku godzin. „Czysta instalacja”, czyli usunięcie wszystkich danych z dysku i instalacja systemu od zera, pochłonie najwięcej czasu. Jest to bardziej czasochłonne niż reinstalacja, która pozwala zachować Twoje pliki. Co ciekawe, użycie szybkiego pendrive’a USB 3.0, zamiast płyty DVD, może znacząco skrócić czas potrzebny na instalację. Pamiętaj jednak, że samo zainstalowanie systemu to nie wszystko! Konfiguracja, instalacja sterowników i niezbędnych programów to dodatkowy czas, który musisz uwzględnić.