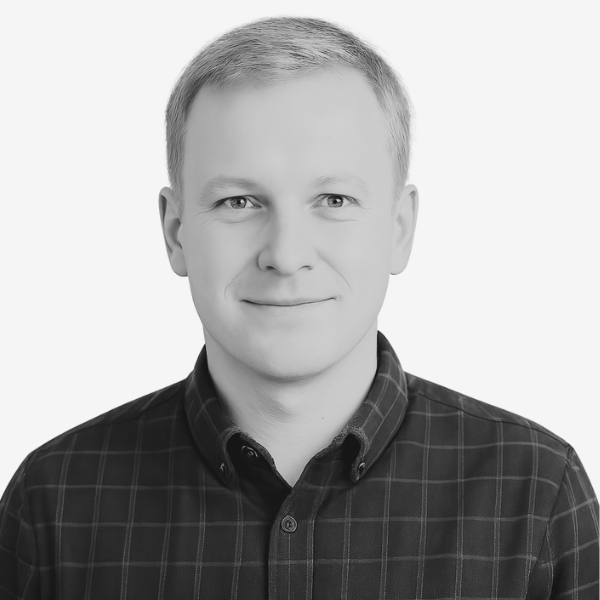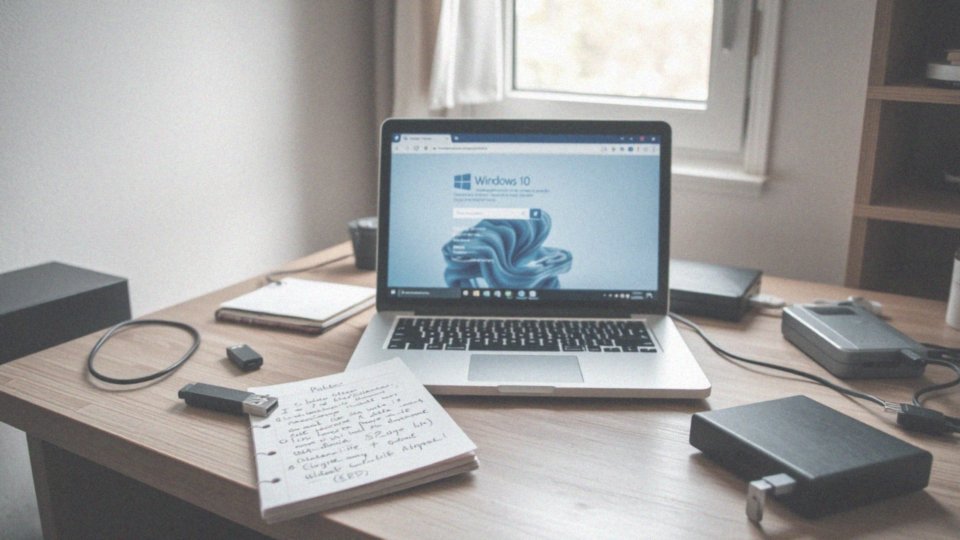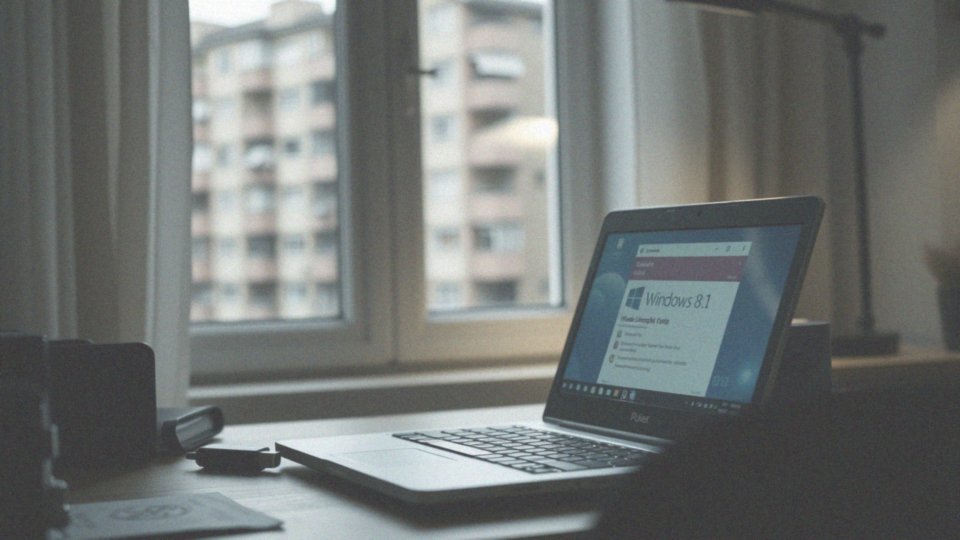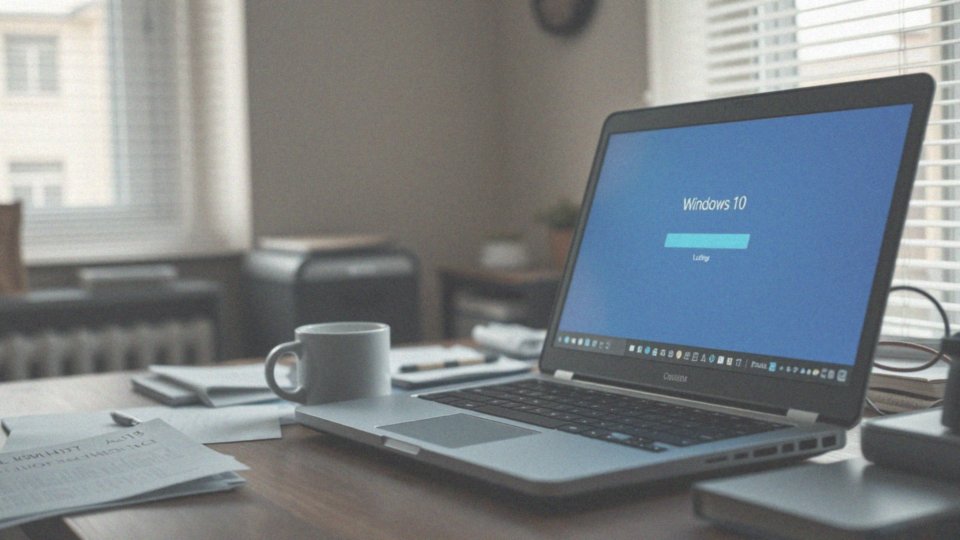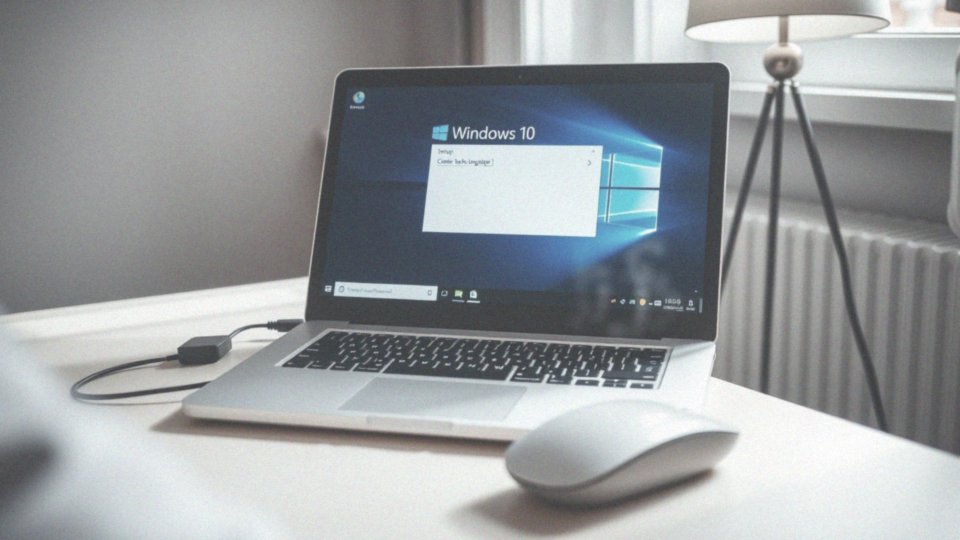Spis treści
Jak wykonać aktualizację Windows 7 do Windows 10?
Chcesz odświeżyć swój komputer i przenieść się z Windows 7 na Windows 10? Nic prostszego! Wystarczy, że:
- ze strony Microsoftu pobierzesz specjalne narzędzie i je uruchomisz,
- następnie wybierz opcję „Uaktualnij ten komputer teraz„, a kreator aktualizacji poprowadzi Cię przez cały proces krok po kroku, pobierając wszystkie niezbędne pliki,
- system zapyta Cię o preferowany sposób aktualizacji – to kluczowy moment,
- pamiętaj, żeby zaakceptować warunki licencyjne Microsoftu,
- po zakończeniu aktualizacji Windows 10 będzie potrzebował trochę czasu, zanim będzie gotowy do pracy. Uzbrój się w cierpliwość, to może chwilę potrwać,
- koniecznie upewnij się też, że posiadasz ważną licencję, ponieważ aktualizacja bez niej jest niezgodna z prawem.
Co powinienem przygotować przed aktualizacją Windows 7?
Zanim zdecydujesz się na aktualizację komputera, solidne przygotowanie to podstawa sukcesu. Wykonaj te kilka czynności, a unikniesz problemów i będziesz mógł cieszyć się sprawną przesiadką na nowszą wersję systemu.
Najważniejsze jest zabezpieczenie danych! Stwórz kopię zapasową wszystkich istotnych plików: dokumentów, rodzinnych zdjęć, ulubionych filmów i muzyki – wszystkiego, czego utrata byłaby bolesna. Dzięki kopii zapasowej, w razie jakiejkolwiek awarii, będziesz mógł przywrócić system do stanu sprzed aktualizacji. Możesz wykorzystać do tego:
- dysk zewnętrzny,
- pendrive,
- chmurę.
Wybierz opcję, która jest dla Ciebie najwygodniejsza.
Koniecznie sprawdź, czy Twoja obecna wersja Windows 7 jest aktywowana. Tylko aktywowany system uprawnia do darmowej aktualizacji do Windows 10 (o ile ta opcja jest jeszcze dostępna) i zapobiega problemom z licencją. Informacje o aktywacji znajdziesz bez problemu w Panelu Sterowania, w sekcji „System”.
Następnie zaktualizuj wszystkie sterowniki! Mowa tu o sterownikach:
- karty graficznej,
- karty sieciowej,
- chipsetu płyty głównej,
- innych podzespołów.
Nowe wersje sterowników często zawierają poprawki zapewniające kompatybilność z Windows 10, co pozwoli Ci uniknąć problemów ze sprzętem po aktualizacji. Najnowsze sterowniki znajdziesz na stronach internetowych producentów poszczególnych podzespołów.
Dla bezpieczeństwa, na czas aktualizacji, odinstaluj program antywirusowy. Antywirusy czasami potrafią zakłócać proces aktualizacji. Po jej zakończeniu zainstaluj go ponownie, ale upewnij się wcześniej, że jest w pełni kompatybilny z Windows 10.
Przed rozpoczęciem aktualizacji odłącz wszystkie zbędne urządzenia USB – drukarki, skanery, zewnętrzne dyski. Zostaw tylko te niezbędne: monitor, klawiaturę i mysz. Zmniejszy to prawdopodobieństwo wystąpienia konfliktów sprzętowych.
Upewnij się również, że masz wystarczająco dużo wolnego miejsca na dysku. Windows 10 potrzebuje przestrzeni, aby zainstalować pliki systemowe i działać płynnie. Minimum 20 GB wolnego miejsca na dysku C: to absolutna podstawa. Brak miejsca może uniemożliwić aktualizację.
Dlaczego ważne jest wykonanie kopii zapasowej danych?
Zanim zdecydujesz się na aktualizację systemu Windows 7 do Windows 10, koniecznie wykonaj kopię zapasową swoich danych. To proste działanie może uchronić Cię przed utratą ważnych plików, jeśli w trakcie instalacji wystąpią nieprzewidziane komplikacje, które, jak wiadomo, czasem się zdarzają. Kopia zapasowa stanowi swoiste zabezpieczenie, umożliwiając szybkie i bezproblemowe przywrócenie dokumentów, zdjęć oraz innych cennych informacji do stanu sprzed aktualizacji. Pomyśl o tym jak o polisie ubezpieczeniowej dla Twoich cyfrowych skarbów – to rozsądny i niezwykle prosty sposób, aby spać spokojnie.
Jak sprawdzić aktywację systemu Windows 7 przed aktualizacją?
Aby sprawdzić status aktywacji systemu Windows:
- przejdź do „Panelu sterowania„,
- tam, w sekcji „System i zabezpieczenia„, znajdź opcję „System„,
- na dole okna, które się otworzy, poszukaj informacji o aktywacji.
Upewnij się, że widnieje komunikat potwierdzający aktywację systemu. Brak aktywacji Windows 7 przed przejściem na Windows 10 może skutkować komplikacjami z licencją. Warto o tym pamiętać, aby uniknąć potencjalnych problemów.
Jakie sterowniki należy zaktualizować przed procesem aktualizacji?
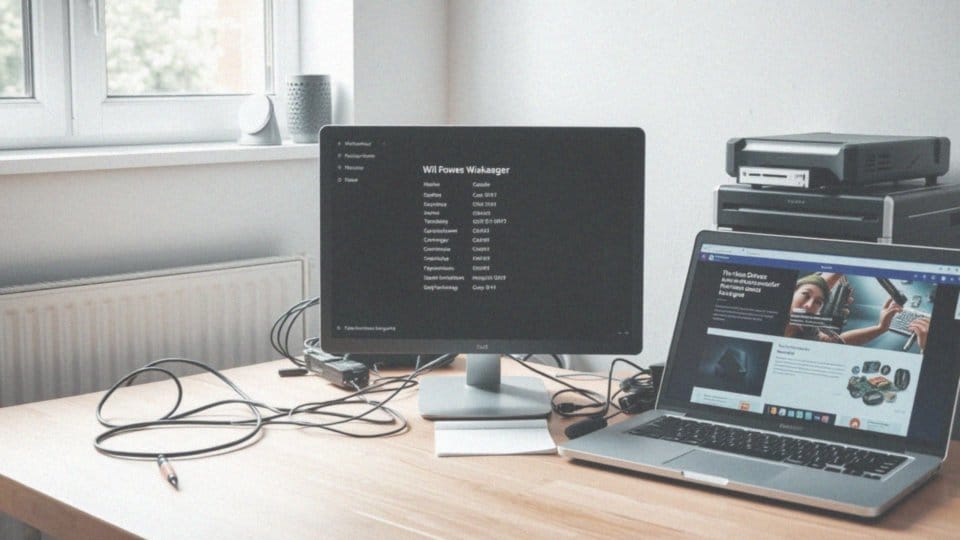
Aktualizacja sterowników przed instalacją Windows 10 to kluczowy krok, gwarantujący płynne i bezproblemowe działanie nowego systemu. Ale które sterowniki potraktować priorytetowo?
- Sterowniki karty graficznej – znajdują się na samym szczycie listy,
- sterowniki karty dźwiękowej,
- sterowniki karty sieciowej,
- aktualizacja chipsetu płyty głównej – bez tego ani rusz!
Jak się za to zabrać? Można skorzystać z Menedżera urządzeń, wbudowanego w Windows 7. Umożliwia on zarządzanie podzespołami i ich sterownikami. Trzeba jednak pamiętać, że Menedżer urządzeń nie zawsze oferuje najświeższe wersje. Dlatego zdecydowanie lepszym źródłem są oficjalne strony internetowe producentów sprzętu. To tam znajdziesz najnowsze, dedykowane oprogramowanie dla konkretnych modeli. Przykładowo, jeśli masz kartę graficzną Nvidii, udaj się prosto na ich stronę. Regularne dbanie o aktualność sterowników to inwestycja w stabilność i wydajność systemu operacyjnego. Dzięki temu zminimalizujesz ryzyko wystąpienia problemów i w pełni wykorzystasz potencjał swojego komputera po aktualizacji do Windows 10.
Dlaczego powinienem odinstalować oprogramowanie antywirusowe przed aktualizacją?
Przed przystąpieniem do aktualizacji systemu operacyjnego, rozważ odinstalowanie programu antywirusowego. Dlaczego warto to zrobić? Otóż, antywirus potrafi ingerować w przebieg aktualizacji, ponieważ nieustannie czuwa nad bezpieczeństwem systemu. Niekiedy, w swojej czujności, może on mylnie zinterpretować pliki aktualizacyjne jako potencjalne zagrożenie i zablokować je, co skutkuje pojawieniem się błędów. Tymczasowe usunięcie antywirusa znosi wspomnianą blokadę, minimalizując ryzyko konfliktów i zapewniając sprawniejszy przebieg aktualizacji. Pamiętaj! Po pomyślnym zakończeniu aktualizacji i upewnieniu się, że wszystko działa bez zarzutu, bezwzględnie zainstaluj antywirusa ponownie. Najlepiej sięgnąć po jego najnowszą odsłonę, upewniając się, że w pełni współpracuje z systemem Windows 10 – w ten sposób zapewnisz swojemu komputerowi ciągłą i skuteczną ochronę.
Jak odłączyć niepotrzebne urządzenia przed aktualizacją?
Podczas przeprowadzania aktualizacji systemu, dla bezpieczeństwa odłącz wszystkie urządzenia peryferyjne, które nie są absolutnie niezbędne. Ogranicz się do podłączenia jedynie monitora, klawiatury i myszy. Taka prewencja, polegająca na usunięciu drukarek, skanerów, zewnętrznych dysków twardych i pamięci USB, znacząco zmniejsza ryzyko wystąpienia problemów. Potencjalne konflikty sprzętowe mogłyby bowiem zakłócić proces aktualizacji. Ten prosty krok może Cię uchronić przed niepotrzebnymi komplikacjami i zaoszczędzić nerwów.
Gdzie pobrać narzędzie do aktualizacji systemu Windows 10?
Aktualizacja systemu Windows 10 jest na wyciągnięcie ręki! Wystarczy zajrzeć na oficjalną witrynę Microsoftu, gdzie znajdziesz narzędzie do pobrania. Przejdź do sekcji pobierania systemu Windows, a tam czekają na Ciebie dwie opcje: Media Creation Tool oraz Asystent aktualizacji. Wybierz tę, która bardziej Ci odpowiada. Pobieranie aktualizacji bezpośrednio ze strony Microsoftu to gwarancja bezpieczeństwa. Dzięki temu minimalizujesz ryzyko zainstalowania niechcianego oprogramowania, co ma ogromne znaczenie dla ochrony Twojego komputera. Pamiętaj, aby korzystać wyłącznie z zaufanych źródeł.
Co powinienem wiedzieć o akceptacji licencji podczas aktualizacji?
Aktualizując system Windows 7 do nowszej wersji, Windows 10, wyświetlą się Warunki licencyjne Microsoftu, z którymi koniecznie musisz się zapoznać i je zaakceptować. To niezwykle istotne, ponieważ regulują one sposób korzystania z nowego systemu. Warunki te szczegółowo określają Twoje prawa i obowiązki jako użytkownika. Dlatego też, poświęć chwilę na ich uważne przeczytanie. Akceptacja wspomnianej licencji jest absolutnie niezbędna, jeśli chcesz kontynuować proces aktualizacji. Bez Twojej zgody, niestety, nie będzie możliwe przejście do następnego etapu instalacji. Podsumowując, pozytywne zatwierdzenie licencji jest kluczowe dla pomyślnego zakończenia aktualizacji systemu.
Jakie pliki instalacyjne pobiera narzędzie aktualizacji?
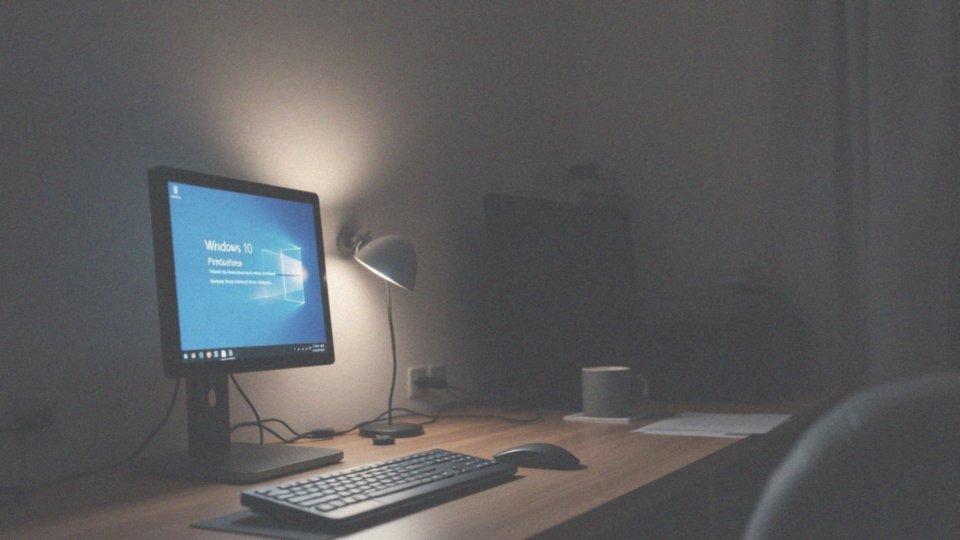
Narzędzie Windows 10 Update pobiera z serwerów Microsoft niezbędne pliki instalacyjne, które umożliwiają pomyślny przebieg aktualizacji. Wśród nich znajdują się kluczowe komponenty systemowe, takie jak:
- pliki systemowe Windows 10, które zastępują starsze wersje z Windows 7,
- odpowiednie sterowniki, zapewniające kompatybilność Twojego sprzętu z nowym systemem,
- komponenty systemowe – dodatkowe programy i biblioteki, bez których Windows 10 nie mógłby funkcjonować poprawnie,
- pliki konfiguracyjne, odpowiedzialne za ustawienia systemu,
- pliki MANIFEST, MUM oraz wykazy zabezpieczeń, które stanowią integralną część pakietu instalacyjnego.
Te ostatnie zawierają informacje o plikach, ich wersjach oraz zależnościach, co pozwala narzędziu aktualizacji zweryfikować poprawność i autentyczność pobranych danych. Każdy z tych plików opatrzony jest cyfrowym podpisem Microsoftu, co jest gwarancją pochodzenia z zaufanego źródła i zapewnia, że treść plików nie została zmodyfikowana przez osoby trzecie.
Co to jest forma aktualizacji i jak ją wybrać?
Co to właściwie jest forma aktualizacji i jak ją mądrze wybrać? Decydując się na przejście z Windows 7 na Windows 10, kreator aktualizacji oferuje dwie ścieżki:
- natychmiastowa aktualizacja bieżącego komputera,
- stworzenie nośnika instalacyjnego dla innego komputera.
To idealne rozwiązanie, gdy zależy Ci na szybkim zaktualizowaniu systemu na urządzeniu, z którego korzystasz na co dzień. Alternatywnie, możesz przygotować bootowalny nośnik, na przykład pendrive lub płytę DVD, który zawiera niezbędne pliki do instalacji Windows 10. Taki nośnik możesz później wykorzystać do aktualizacji innych urządzeń, a także zachować na przyszłość jako kopię zapasową systemu. Jest to szczególnie praktyczne rozwiązanie, jeśli zamierzasz zaktualizować więcej niż jeden komputer. Co więcej, narzędzie Media Creation Tool umożliwia również pobranie obrazu ISO systemu. To otwiera drogę do wykonania tak zwanej „czystej instalacji”, która jest rekomendowana w przypadku problemów z wydajnością lub stabilnością obecnego systemu. Ostateczny wybór zależy od Twoich indywidualnych potrzeb. Jeżeli Twoim jedynym celem jest aktualizacja obecnego komputera, opcja „Uaktualnij ten komputer teraz” będzie najwygodniejsza. Natomiast jeśli planujesz aktualizować inne komputery lub po prostu chcesz mieć pod ręką nośnik instalacyjny, wybierz „Utwórz nośnik instalacyjny dla innego komputera”.
Jak długo trwa aktualizacja Windows 7 do Windows 10?
Aktualizacja z Windows 7 do Windows 10 to proces, którego czas trwania może być różny. Wpływa na to szereg czynników, a jednym z kluczowych jest prędkość Twojego połączenia internetowego. Słabe łącze znacznie wydłuży pobieranie niezbędnych plików. Oprócz tego, istotną rolę odgrywa wydajność Twojego komputera. Starszy model z wolnym procesorem i dyskiem HDD sprawi, że rozpakowywanie oraz instalacja potrwają dłużej niż na nowoczesnym sprzęcie wyposażonym w szybki procesor i dysk SSD. Nie bez znaczenia jest również ilość danych, które trzeba przenieść – im więcej ich masz, tym więcej czasu zajmie cała operacja. W efekcie końcowym, aktualizacja może potrwać od 30 minut do nawet kilku godzin, więc zakres czasowy jest dość szeroki. Co ważne, upewnij się, że Twój komputer jest przez cały czas podłączony do zasilania. Pozwoli to uniknąć niepożądanych przerw, które mogłyby negatywnie wpłynąć na proces instalacji.
Co się dzieje po zakończeniu proces aktualizacji?
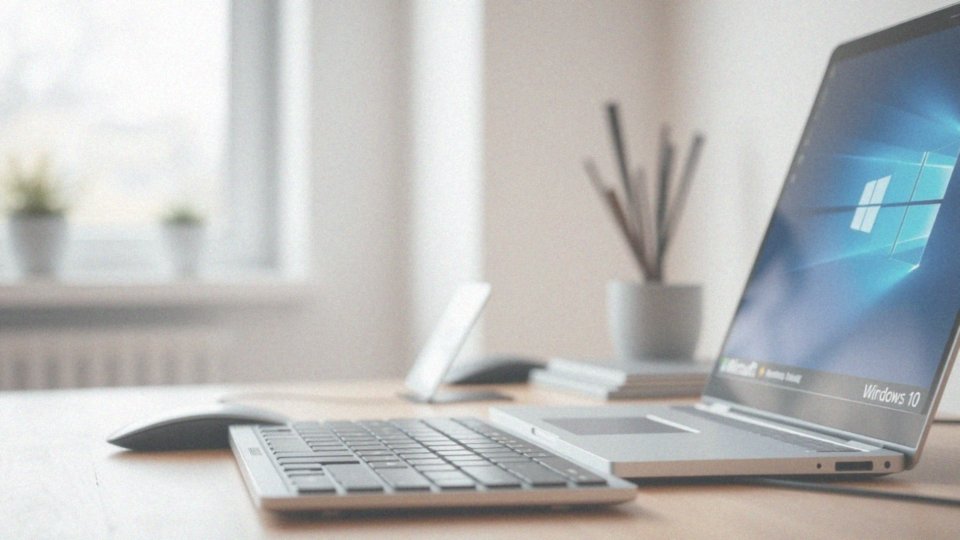
Po pomyślnej aktualizacji, Windows 10 automatycznie się zrestartuje, prezentując Ci znajomy ekran logowania. Tam możesz wybrać jedno z Twoich kont:
- konto Microsoft, oferujące synchronizację z chmurą,
- tradycyjne konto lokalne.
Wystarczy, że wpiszesz hasło przypisane do wybranego konta. Po zalogowaniu, w niektórych przypadkach, może pojawić się kreator pierwszego uruchomienia, który krok po kroku poprowadzi Cię przez konfigurację kluczowych ustawień Windows 10, dopasowując system do Twoich preferencji. Gdy już przejdziesz przez ten proces, Twój system będzie w pełni gotowy do akcji! Możesz od razu zacząć korzystać z ulubionych programów i odkrywać nowe funkcje, które Windows 10 ma do zaoferowania.
Jak rozpoznać, że system Windows 10 jest gotowy do pracy?
Po udanej aktualizacji i ponownym uruchomieniu, Windows 10 powita Cię pulpitem, na którym znajdziesz ikony i pasek zadań. To jasny sygnał, że system operacyjny jest już w pełni gotowy do pracy. Możesz od razu uruchomić ulubione aplikacje i przeglądarkę internetową. Co więcej, szybki dostęp do powiadomień systemowych czeka na Ciebie w Centrum akcji. Wszystko, czego potrzebujesz, jest teraz pod ręką!
Jakie są potencjalne problemy podczas aktualizacji?
Aktualizując system z Windows 7 do Windows 10, trzeba liczyć się z potencjalnymi przeszkodami. Co konkretnie może pójść nie tak?
- Błędy instalacyjne, związane na przykład z uszkodzonymi plikami pobieranymi z sieci lub problemami z dyskiem twardym, mogą zakłócić proces aktualizacji,
- Brak kompatybilności sterowników z nową wersją systemu operacyjnego może powodować nieprawidłowe działanie niektórych podzespołów komputera,
- Kompatybilność zainstalowanych programów – aplikacje bez problemu funkcjonujące na Windows 7, po aktualizacji, mogą odmawiać posłuszeństwa,
- Kłopoty z kluczem produktu lub trudności z aktywacją online, które uniemożliwiają pełne wykorzystanie możliwości Windows 10.
W razie wystąpienia jakichkolwiek komplikacji, warto zajrzeć na stronę pomocy technicznej Microsoftu, poszukać odpowiedzi na forach internetowych lub, w ostateczności, skonsultować się ze specjalistą.
Jakie opcje odzyskiwania są dostępne po aktualizacji?
Po modernizacji Windows 7 do Windows 10 i ewentualnych trudnościach, masz do dyspozycji szereg rozwiązań naprawczych. Możesz cofnąć zmiany i przywrócić system do stanu sprzed aktualizacji albo zresetować go do ustawień fabrycznych. Przywrócenie systemu do wcześniejszego stanu to niezwykle pomocna funkcja. Dzięki niej możesz anulować zmiany wprowadzone przez aktualizację, a Twoje osobiste pliki pozostaną bezpieczne. Operacja ta powoduje powrót systemu do punktu przywracania, który został utworzony tuż przed instalacją Windows 10.
Jeżeli Windows 10 nie przypadł Ci do gustu lub powoduje problemy, dostępna jest opcja powrotu do Windows 7. Spowoduje ona odzyskanie poprzedniej wersji systemu, jednak pamiętaj, że masz na to ograniczony czas – zazwyczaj jest to 10 dni.
W sytuacji, gdy system operacyjny nie uruchamia się prawidłowo, skorzystaj z nośnika instalacyjnego Windows 10 (np. pendrive’a USB lub płyty DVD), aby uruchomić komputer w trybie odzyskiwania. Pozwoli to na naprawę lub ponowną instalację systemu, szczególnie przydatne, gdy inne metody zawiodą.
Ostatnią deską ratunku jest przywrócenie systemu do ustawień fabrycznych. Ta opcja usuwa wszystkie Twoje dane, zainstalowane aplikacje oraz indywidualne ustawienia, przywracając system do stanu początkowego po instalacji Windows 10. Pamiętaj, aby przed jej użyciem wykonać kopię zapasową wszystkich ważnych plików! Zanim podejmiesz decyzję, upewnij się, że rozumiesz konsekwencje takiego działania.