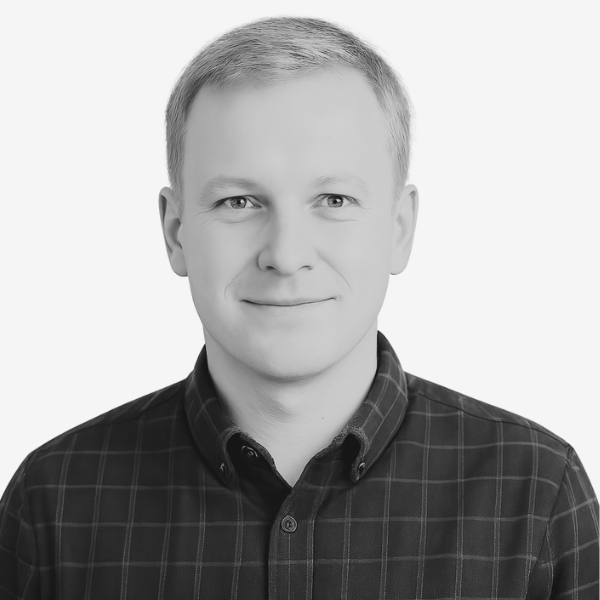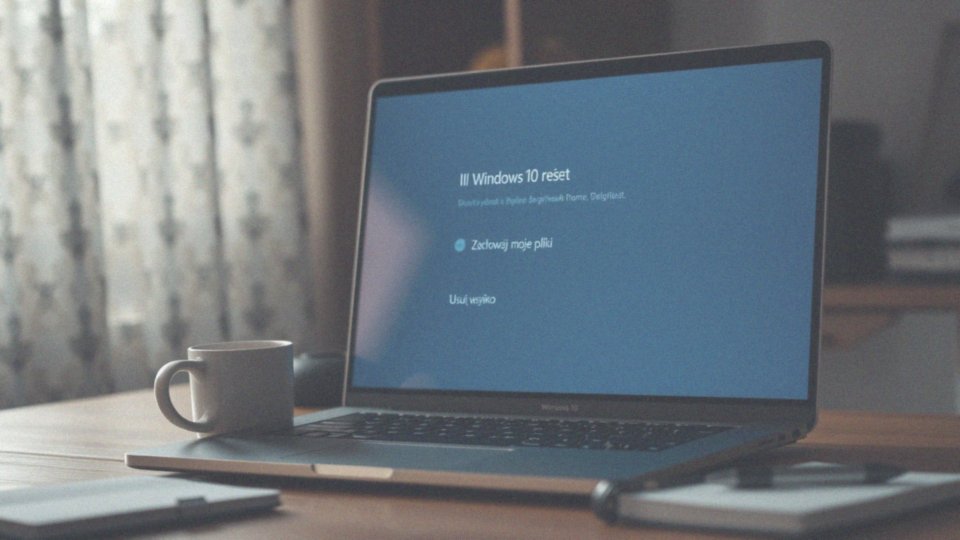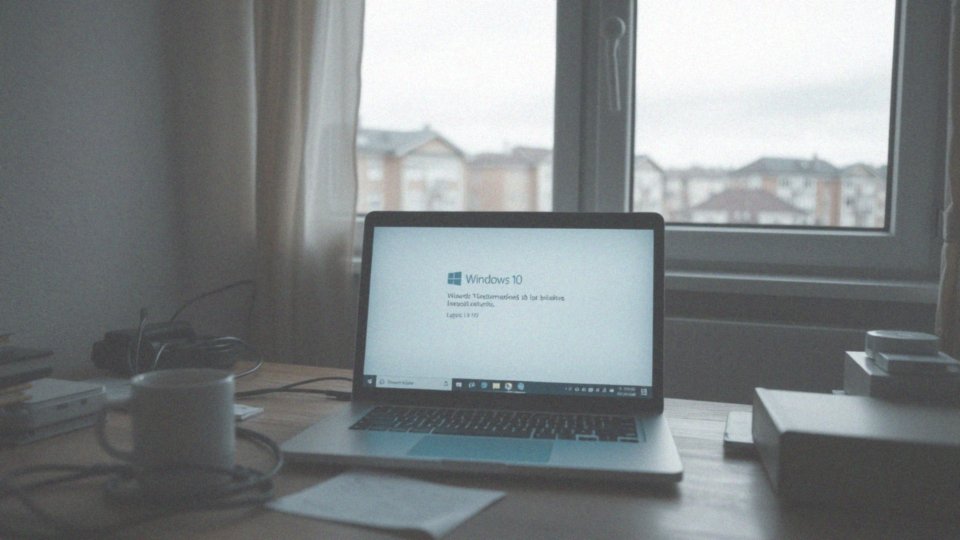Spis treści
Jak cofnąć aktualizację Windows 11 do Windows 10?
Aby powrócić z Windows 11 do starszej wersji, Windows 10, wystarczy wykonać kilka nieskomplikowanych czynności. Zacznij od otwarcia menu Start, a następnie przejdź do „Ustawień”, wybierając kolejno „System” i „Odzyskiwanie”. Jeśli od momentu aktualizacji nie minęło więcej niż 10 dni, powinna być dostępna opcja „Wróć” lub „Cofnij do Windows 10” – kliknij ją, aby zainicjować proces powrotu do poprzedniego systemu. Zanim jednak to zrobisz, koniecznie zabezpiecz swoje dane, tworząc kopię zapasową. Jest to niezwykle istotne, ponieważ pozwoli uniknąć utraty cennych zdjęć, dokumentów oraz innych ważnych plików. Pamiętaj, że cofnięcie aktualizacji spowoduje usunięcie wszelkich zmian wprowadzonych przez Windows 11 i przywrócenie komputera do stanu sprzed aktualizacji. Bezpieczeństwo Twoich danych jest priorytetem, więc nie zapomnij o utworzeniu kopii zapasowej przed rozpoczęciem tego procesu.
Ile czasu masz na powrót do Windows 10 po aktualizacji do Windows 11?
Po aktualizacji systemu do Windows 11, masz ograniczony czas na powrót do Windows 10. Standardowo jest to 10 dni. Po tym czasie funkcja powrotu w Ustawieniach systemu przestaje być dostępna, ponieważ system usuwa pliki niezbędne do przywrócenia poprzedniej wersji. Dlatego ważne jest szybkie podjęcie decyzji. Te dziesięć dni dają możliwość dokładnego przemyślenia nowej aktualizacji i ewentualnego cofnięcia zmian. Niestety, po tym czasie prosty powrót do Windows 10 nie będzie już możliwy.
Jakie opcje masz, aby usunąć aktualizację do Windows 11 w ciągu pierwszych 10 dni?
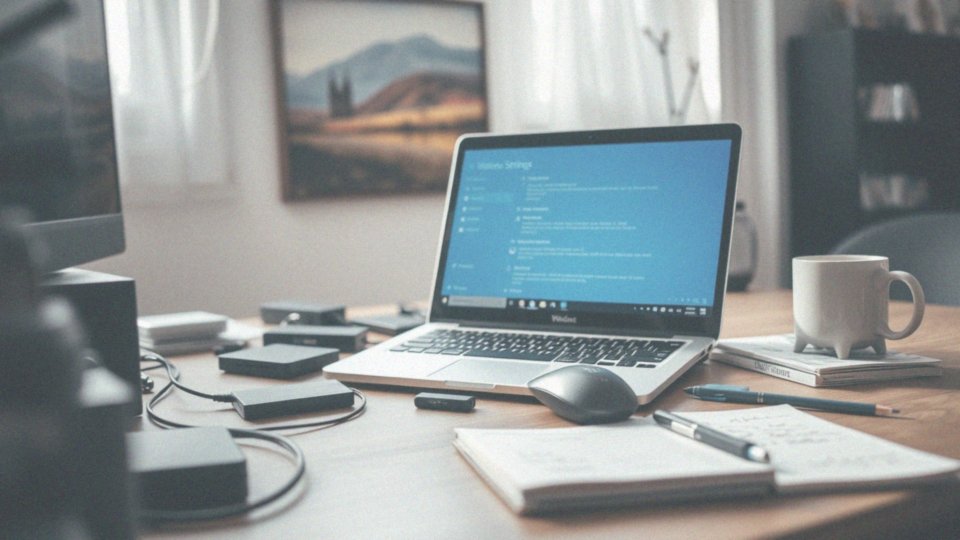
Po aktualizacji do Windows 11 masz 10 dni, aby ewentualnie cofnąć tę operację. Najprościej skorzystać z opcji „Wróć”, którą znajdziesz w Ustawieniach, w zakładce System, a następnie Odzyskiwanie – to naprawdę szybkie rozwiązanie. Jeśli jednak wolisz bardziej bezpośrednie podejście, możesz samodzielnie odinstalować konkretne aktualizacje. W tym celu wejdź w Ustawienia, potem Windows Update i Historię aktualizacji, gdzie możesz wybrać i usunąć problematyczną aktualizację. Daje Ci to większą precyzję. Dodatkowo, gdy masz kłopoty z uruchomieniem systemu, spróbuj Trybu awaryjnego. Z jego poziomu również masz możliwość usunięcia aktualizacji, która powoduje problemy. Ten tryb często okazuje się pomocny w rozwiązywaniu różnych problemów.
Co zrobić, jeśli minęło 10 dni od aktualizacji?
Co zrobić, gdy minie ponad 10 dni od aktualizacji do Windows 11 i opcja powrotu w Ustawieniach zniknie? Nie martw się, nadal istnieją sposoby, by wrócić do Windows 10. Jednym z nich jest tak zwana „czysta instalacja”, choć jest to rozwiązanie bardziej zaawansowane. Czysta instalacja wiąże się z pobraniem pliku ISO systemu Windows 10 bezpośrednio ze strony Microsoftu. Następnie musisz przygotować nośnik instalacyjny, na przykład pendrive USB, z którego uruchomisz komputer, by zainstalować system od nowa. Pamiętaj jednak, że ten proces usunie wszystkie dane z dysku, na którym masz system, więc jest to opcja preferowana dla bardziej obeznanych użytkowników. Zanim się na to zdecydujesz, koniecznie wykonaj kopię zapasową swoich danych! Na szczęście, jeśli wcześniej utworzyłeś kopię zapasową swojego systemu Windows 10, możesz ją teraz po prostu przywrócić. To znacznie prostsza metoda niż czysta instalacja, pozwalająca cofnąć wszystkie zmiany wprowadzone przez upgrade do Windows 11. Funkcja przywracania systemu jest szczególnie przydatna, gdy po aktualizacji napotykasz problemy, na przykład z działaniem systemu lub kompatybilnością.
Jakie są kroki do cofnięcia aktualizacji Windows 11?
Chcesz przywrócić poprzednią wersję Windows? Bez problemu! Zacznij od otwarcia Ustawień w systemie. Następnie przejdź do sekcji System, a w niej poszukaj zakładki Odzyskiwanie. Tam właśnie ukryta jest opcja Wróć, która umożliwia cofnięcie aktualizacji do poprzedniej wersji systemu operacyjnego. Po kliknięciu w Wróć, system poprosi Cię o podanie przyczyny tej decyzji – jest to niezbędny krok. Udziel odpowiedzi i cierpliwie postępuj zgodnie z kolejnymi instrukcjami, które będą pojawiać się na ekranie. Pamiętaj, dokładne realizowanie tych wskazówek jest kluczowe dla pomyślnego zakończenia procesu. Dzięki temu bez problemu wrócisz do poprzedniej, stabilnej wersji Windows.
Jak działa proces cofnięcia aktualizacji Windows 11?
Proces powrotu do poprzedniej wersji Windows wykorzystuje pliki systemowe, które są zachowywane podczas instalacji nowej aktualizacji. Instalując Windows 11, system automatycznie tworzy kopię zapasową Twojego dotychczasowego Windowsa 10. Te pliki są przechowywane przez system przez 10 dni, dając możliwość powrotu do znanego środowiska. Kiedy wybierzesz opcję „Wróć”, system rozpocznie proces przywracania, cofając zmiany wprowadzone przez Windows 11. Podczas tej operacji Twój komputer może kilkukrotnie się zrestartować. Po zakończeniu procedury odzyskiwania, Twój Windows 10 powróci do stanu sprzed aktualizacji, wraz ze wszystkimi Twoimi ustawieniami i plikami.
Jak przywrócić system do wcześniejszego punktu przywracania?
Aby skorzystać z opcji przywracania systemu, zacznij od wpisania w menu Start frazy „Utwórz punkt przywracania”. Zlokalizujesz pole wyszukiwania, gdzie możesz to zrobić. Po uruchomieniu narzędzia, kliknij przycisk „Przywracanie systemu”. Możesz zdać się na rekomendowany punkt przywracania, ale masz również możliwość wyboru innego punktu z dostępnej listy. Dalszy proces poprowadzi Cię krok po kroku kreator, co czyni go naprawdę intuicyjnym.
Warto pamiętać, że przywracanie systemu nie naruszy Twoich cennych zdjęć ani dokumentów. Niemniej jednak, istnieje szansa, że usunięte zostaną programy, które zainstalowałeś po dacie utworzenia wybranego punktu przywracania.
Co w sytuacji, gdy system operacyjny odmawia posłuszeństwa? Wtedy nieocenioną pomocą okaże się Środowisko odzyskiwania Windows (Windows RE), do którego dotrzesz poprzez menu opcji zaawansowanych. Tam również znajdziesz opcję „Przywracanie systemu”. Potraktuj tę metodę jako ostateczność, gdy wszystkie inne sposoby zawiodą – to naprawdę Twoja ostatnia linia obrony.
Co powinieneś wiedzieć o kopii zapasowej przed powrotem do Windows 10?

Zanim zdecydujesz się na krok wstecz i usuniesz aktualizację, zabezpiecz się, tworząc kopię zapasową swoich najważniejszych danych. To fundamentalne działanie zapobiegawcze. Wyobraź sobie, że coś pójdzie niezgodnie z planem – dzięki kopii zapasowej Twoje cenne pliki są bezpieczne. Upewnij się, że archiwum zawiera:
- kluczowe dokumenty,
- ulubione zdjęcia i filmy,
- kolekcję muzyki,
- wszystkie inne istotne pliki, których utrata byłaby bolesna.
Możesz wykorzystać wbudowane w system Windows narzędzie do tworzenia kopii zapasowych, albo zaufać zewnętrznemu programowi. Nawet proste przeniesienie plików na dysk zewnętrzny lub do przestrzeni chmurowej załatwi sprawę. Dodatkowo, poświęć chwilę na zapisanie kluczy licencyjnych Twoich programów – będą one niezbędne do ponownej aktywacji w Windows 10. Przygotowanie się zawczasu pozwoli Ci uniknąć frustrujących problemów w przyszłości.
Co zmienia się w systemie po aktualizacji do Windows 11?

Po zainstalowaniu Windows 11, pierwsze, co rzuca się w oczy, to odświeżony wygląd. Kompletnemu przeprojektowaniu uległo menu Start oraz pasek zadań, które prezentują się teraz nowocześnie i estetycznie. Dodatkowo, zmieniono szatę graficzną niektórych systemowych aplikacji i wbudowanych narzędzi, co stanowi kolejny plus tej aktualizacji. Należy jednak pamiętać, że Windows 11 stawia wyższe wymagania sprzętowe, co może być istotną kwestią, szczególnie jeśli posiadasz starszy komputer. Istnieje prawdopodobieństwo, że niektóre programy, które dotychczas używałeś bez problemu, mogą teraz działać nieprawidłowo. Z drugiej strony, Windows 11 wprowadza udoskonalone mechanizmy zabezpieczeń, co znacząco podnosi poziom ochrony Twoich danych. Patrząc całościowo, aktualizacja do najnowszej wersji systemu to niewątpliwie krok w dobrą stronę.
Jakie problemy mogą wystąpić po aktualizacji do Windows 11?
Po przejściu na Windows 11 użytkownicy mogą napotkać szereg niedogodności. Często pojawiają się komplikacje związane ze sterownikami, co może prowadzić do nieprawidłowej pracy urządzeń peryferyjnych, takich jak drukarki czy skanery. W skrajnych przypadkach, system może stać się niestabilny, generować błędy, a nawet całkowicie uniemożliwić uruchomienie komputera. Spowolnienie działania programów to kolejna potencjalna bolączka. Aplikacje, które dotychczas funkcjonowały bez zarzutu, nagle zaczynają sprawiać trudności. Dodatkowo, konflikty sprzętowe mogą negatywnie wpływać na jakość dźwięku, obrazu, a także na działanie kamery internetowej. Niektórzy użytkownicy skarżą się również na problemy z łącznością Wi-Fi lub obniżoną prędkość transferu danych. W najgorszym scenariuszu, aktualizacja blokuje możliwość uruchomienia komputera.
Co zrobić, gdy chcemy powrócić do Windows 10, a minęło już ponad 10 dni od aktualizacji? Standardowa opcja przywracania systemu, dostępna w Ustawieniach, staje się wtedy niedostępna. W takim przypadku pozostaje tzw. „czysta instalacja” Windows 10. Proces ten wymaga pobrania obrazu ISO systemu bezpośrednio ze strony Microsoftu, utworzenia nośnika instalacyjnego, np. pendrive’a, i uruchomienia z niego komputera w celu ponownej instalacji systemu. Należy jednak pamiętać, że jest to opcja przeznaczona raczej dla bardziej zaawansowanych użytkowników, gdyż wiąże się z usunięciem wszystkich danych z dysku. Z tego względu nieodzowne jest wcześniejsze wykonanie kopii zapasowej. Alternatywnie, można przywrócić system z wcześniej utworzonej kopii zapasowej Windows 10, jeśli takową posiadamy.
Gdzie w ogóle znajduje się opcja odinstalowywania aktualizacji? Aby ją znaleźć, należy przejść do Ustawień, następnie do sekcji „Windows Update” i wybrać „Historia aktualizacji”. Tam, na samym dole, znajduje się opcja „Odinstaluj aktualizacje”, która pozwala na usunięcie problematycznej aktualizacji.
Jak możliwe jest przywrócenie Windows 10 po 10 dniach?
Przywrócenie systemu Windows 10 po upływie 10 dni od aktualizacji do Windows 11 stanowi wyzwanie, ale nie jest niemożliwe. Najpopularniejszym rozwiązaniem jest czysta instalacja „dziesiątki” z nośnika USB. Należy jednak pamiętać, że ta opcja wiąże się z usunięciem wszystkich danych z dysku, dlatego bezwzględnie stwórz kopię zapasową kluczowych plików. Jeśli posiadasz obraz dysku, możesz skorzystać z odzyskiwania systemu w ten sposób. To szybsza i bezpieczniejsza alternatywa, która przywróci system do stanu poprzedzającego aktualizację, zachowując przy tym Twoje cenne dane. Dodatkowo, warto sprawdzić, czy producent Twojego komputera udostępnia specjalne narzędzia do odzyskiwania, ponieważ mogą one znacząco uprościć cały proces.
Gdzie znaleźć opcję odinstalowywania aktualizacji w ustawieniach?
W Windows 11 bez trudu odinstalujesz niechciane aktualizacje. Wystarczy, że zajrzysz do Ustawień systemowych, konkretnie do sekcji Windows Update. Tam znajdziesz zakładkę „Historia aktualizacji„, a na jej dole czeka na Ciebie opcja „Odinstaluj aktualizacje„. Kliknięcie tej pozycji przeniesie Cię prosto do Panelu sterowania, gdzie zobaczysz przejrzystą listę wszystkich zainstalowanych aktualizacji. Aby pozbyć się konkretnej aktualizacji, po prostu wskaż ją na liście i kliknij przycisk „Odinstaluj„. Warto przy tym pamiętać numer KB aktualizacji, co znacznie przyspieszy i uprości jej odnalezienie wśród pozostałych pozycji.