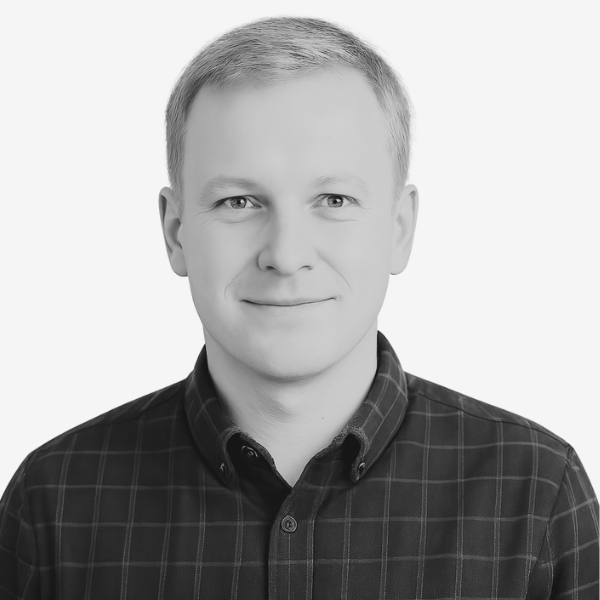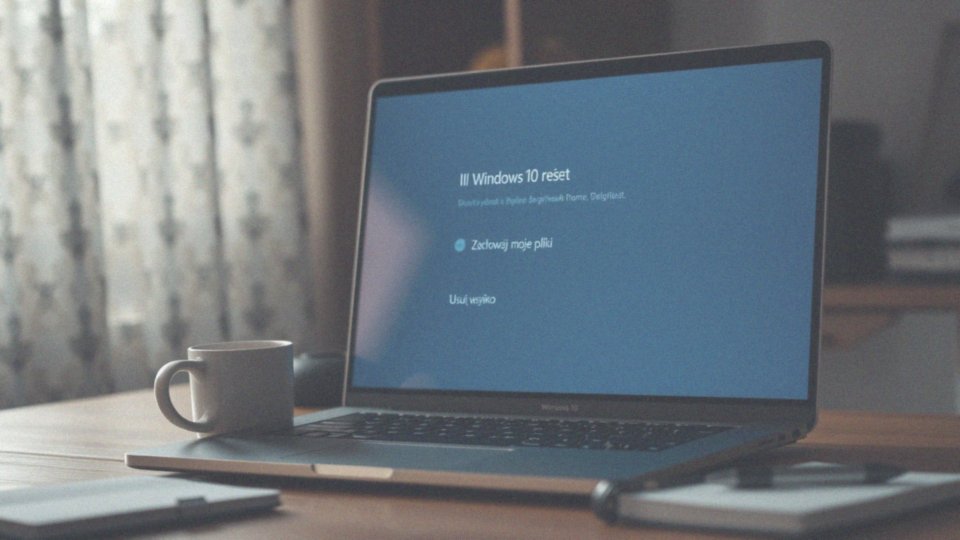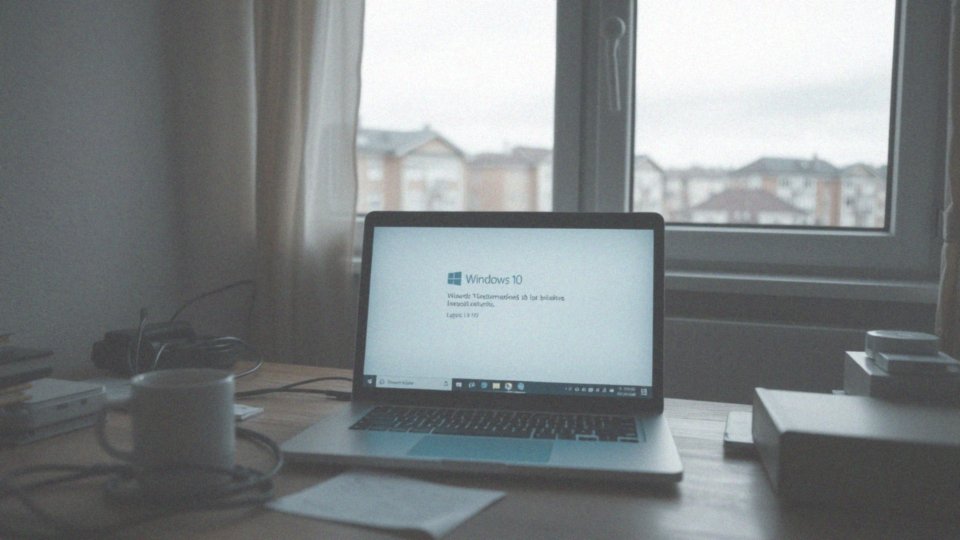Spis treści
Co to jest reinstalacja Windows 10 bez utraty danych?
Reinstalacja systemu Windows 10 bez usuwania Twoich plików to skuteczny sposób na pozbycie się problemów z komputerem, szczególnie po ataku złośliwego oprogramowania, takiego jak ransomware. W gruncie rzeczy, sprowadza się to do ponownej instalacji systemu operacyjnego, ale w taki sposób, aby Twoje cenne zdjęcia, ważne dokumenty oraz preferowane ustawienia pozostały nienaruszone. Głównym celem jest przywrócenie płynnego i szybkiego działania Windowsa, bez obaw o utratę tego, co dla Ciebie najważniejsze. Dzięki temu, Twój system znów będzie działał optymalnie. To swego rodzaju „odświeżenie” systemu, które z reguły pozostawia większość zainstalowanych programów na swoim miejscu. Niemniej, dla własnego spokoju, zawsze warto rozważyć utworzenie kopii zapasowej najważniejszych danych. Taka reinstalacja jest szczególnie wskazana, gdy:
- komputer zaczyna działać wyraźnie wolniej,
- wykazuje niepokojące objawy,
- gdy podejrzewasz infekcję wirusową, a standardowe skanowanie nie przynosi oczekiwanych rezultatów.
W ten sposób możesz szybko i efektywnie rozwiązać problemy, nie ryzykując utraty cennych wspomnień, filmów czy istotnych dokumentów.
Jakie są metody reinstalacji systemu Windows 10 bez utraty danych?
Jak przeinstalować Windows 10, nie ryzykując utraty cennych danych? Istnieje kilka sprawdzonych metod, które pozwalają na to, chroniąc Twoje pliki i ustawienia. Każda z nich oferuje nieco inne podejście i sprawdzi się w odmiennych scenariuszach. Przyjrzyjmy się więc najpopularniejszym i najbardziej efektywnym rozwiązaniom:
- Funkcja „Zresetuj ten komputer”: To wbudowane narzędzie systemu Windows 10, dostępne w ustawieniach. Dzięki niemu w prosty sposób możesz przywrócić system do stanu początkowego, jednocześnie zabezpieczając swoje dane. Wystarczy wybrać opcję „Zachowaj moje pliki”, a Twoje dokumenty, zdjęcia oraz inne istotne informacje pozostaną nienaruszone,
- Aktualizacja „w miejscu” z wykorzystaniem pliku ISO: Rozpocznij od pobrania obrazu ISO systemu Windows 10 ze strony Microsoftu. Następnie, uruchom instalator bezpośrednio z pobranego pliku i pamiętaj, aby zaznaczyć opcję zachowania zarówno plików, jak i zainstalowanych aplikacji. W ten sposób system zostanie zaktualizowany, a Twoje dane pozostaną bezpieczne. Ta metoda jest szczególnie polecana, gdy zależy Ci na odświeżeniu systemu bez konieczności usuwania osobistych elementów,
- Narzędzie Media Creation Tool: To kolejne darmowe narzędzie od Microsoftu, które służy do tworzenia nośnika instalacyjnego, takiego jak pamięć USB lub płyta DVD. Podczas procesu instalacji systemu z utworzonego nośnika, koniecznie wybierz opcję zachowania istniejących plików. Narzędzie to pobiera najnowszą wersję systemu Windows 10 bezpośrednio ze serwerów Microsoftu, co gwarantuje, że instalowany system będzie aktualny,
- Zaawansowane opcje uruchamiania (Advanced startup): Ta funkcja, również dostępna w ustawieniach systemu Windows, pozwala uruchomić komputer w specjalnym trybie odzyskiwania. W tym trybie możesz przeinstalować system, zachowując przy tym swoje dotychczasowe pliki. Aby uzyskać do niej dostęp, wystarczy przytrzymać klawisz Shift podczas klikania opcji „Uruchom ponownie” w menu Start. Jest to szczególnie przydatne rozwiązanie w sytuacjach, gdy masz problemy z normalnym uruchomieniem systemu i potrzebujesz szybko naprawić ewentualne błędy.
Czy mogę ponownie zainstalować Windows bez utraty plików?
Tak, reinstalacja systemu Windows bez obawy o utratę cennych plików jest jak najbardziej możliwa! Windows 10 udostępnia funkcje, które to umożliwiają. Można to zrobić na kilka sposobów, wykorzystując narzędzia wbudowane w system operacyjny. Zanim jednak przejdziesz do działania, koniecznie zabezpiecz się, tworząc kopię zapasową najważniejszych dokumentów i danych. Zminimalizujesz w ten sposób potencjalne ryzyko, gdyby coś poszło nie po Twojej myśli.
- Funkcja „Resetuj ten komputer” w Windows 10 pozwala na szybką reinstalację systemu, zachowując przy tym Twoje pliki – proste i wygodne rozwiązanie dla większości użytkowników,
- inną opcją jest użycie nośnika instalacyjnego Windows 10. Podczas instalacji, wybierając opcję aktualizacji z zachowaniem danych, zyskujesz większą kontrolę nad procesem.
Pamiętaj, niezależnie od wybranej metody, wykonanie kopii zapasowej jest fundamentalnym krokiem, aby chronić Twoje dane przed nieprzewidzianymi sytuacjami.
Jak używać opcji „Zresetuj ten komputer” do reinstalacji?
„Zresetuj ten komputer” to niezwykle przydatna funkcja w systemie Windows, dzięki której w łatwy i szybki sposób przywrócisz go do stanu fabrycznego. Dostęp do niej jest bardzo prosty – znajdziesz ją w „Ustawieniach” systemu Windows 10.
Wystarczy, że przejdziesz do sekcji „Aktualizacja i zabezpieczenia”, a następnie do zakładki „Odzyskiwanie”, gdzie czeka na Ciebie opcja „Zresetuj ten komputer”. Po jej wybraniu, system sam przeprowadzi Cię przez cały proces krok po kroku. Co ważne, masz pełną kontrolę nad tym, co się stanie z Twoimi danymi. Możesz zdecydować, czy chcesz zachować swoje zdjęcia, dokumenty i inne ważne pliki, wybierając odpowiednią opcję. Jeśli jednak zdecydujesz się na czystą instalację, wszystkie dane zostaną usunięte. Niezależnie od Twojego wyboru, reinstalacja Windowsa odbędzie się automatycznie. Wybierając opcję zachowania plików, po zakończonej operacji odzyskasz w pełni sprawny system operacyjny, a wszystkie ważne dla Ciebie dane pozostaną nienaruszone.
Czyż to nie proste i wygodne rozwiązanie?
Jakie są opcje resetowania systemu Windows 10?
Resetowanie systemu Windows 10 oferuje elastyczność, pozwalając na dopasowanie procesu do indywidualnych wymagań. Dostępnych jest kilka opcji, a wśród nich kluczowa „Zachowaj moje pliki”, która umożliwia ponowną instalację systemu operacyjnego.
Dzięki niej, Twoje cenne dokumenty i zdjęcia pozostaną bezpieczne, ponieważ dane osobiste są chronione podczas instalacji Windowsa na nowo. Wprawdzie ustawienia wrócą do stanu początkowego, ale Twoje pliki użytkownika zostaną nienaruszone, co czyni tę opcję wyjątkowo wygodnym rozwiązaniem.
Jakie są wymagania dotyczące przywracania systemu Windows 10 do ustawień fabrycznych?
Przywrócenie Windows 10 do ustawień fabrycznych to poważny krok, dlatego warto pamiętać o kilku istotnych sprawach. Kluczowy jest dostęp do środowiska odzyskiwania. Możemy to osiągnąć na dwa sposoby:
- poprzez Menu zaawansowanych opcji uruchamiania,
- korzystając z nośnika instalacyjnego – na przykład pamięci USB lub płyty DVD z systemem Windows 10.
Dysponowanie takim nośnikiem lub odpowiednią partycją jest fundamentalne, ponieważ bez tego nie rozpoczniemy procesu. Co więcej, bezwzględnie konieczne jest stworzenie kopii zapasowej naszych danych! Dlaczego? Ponieważ resetowanie systemu kasuje absolutnie wszystko z dysku! Taka kopia bezpieczeństwa uchroni Twoje bezcenne pliki przed utratą. Lepiej zapobiegać niż leczyć.
Jak wykonać kopię zapasową danych przed reinstalacją Windows?
Zabezpieczenie danych przed ponowną instalacją systemu Windows to absolutna podstawa, jeśli nie chcesz ich bezpowrotnie stracić. Na szczęście istnieje kilka sprawdzonych sposobów na stworzenie kopii zapasowej, dzięki czemu możesz spać spokojnie.
Oto metody tworzenia kopii zapasowych:
- skorzystanie z zewnętrznego nośnika danych – to najprostsza metoda; wystarczy przenieść ważne pliki, jak dokumenty, zdjęcia czy filmy, na dysk zewnętrzny lub pendrive: szybko, łatwo i skutecznie!,
- rozważenie użycia specjalistycznego oprogramowania do tworzenia kopii zapasowych, takiego jak Acronis Cyber Protect Home Office lub EaseUS Todo Backup: programy te tworzą obrazy dysków, co pozwala na przywrócenie całego systemu do stanu sprzed reinstalacji, łącznie z aplikacjami i ustawieniami,
- wykorzystanie chmury: popularne usługi, takie jak OneDrive, Google Drive czy Dropbox, umożliwiają dostęp do Twoich plików z każdego urządzenia podłączonego do internetu; to bardzo wygodne rozwiązanie, szczególnie jeśli chcesz mieć swoje dane zawsze pod ręką, ale pamiętaj o ograniczeniach związanych z limitem dostępnego miejsca,
- użycie wbudowanych narzędzi systemu Windows do tworzenia kopii zapasowych: Historia plików automatycznie tworzy kopie Twoich danych, a funkcja Kopia zapasowa i przywracanie (znana z Windows 7) jest nadal dostępna w nowszych wersjach systemu,
- ręczne skopiowanie najważniejszych folderów, takich jak Dokumenty, Obrazy, Muzyka, Wideo i Pulpit: to najmniej skomplikowane rozwiązanie, ale upewnij się, że niczego nie pominąłeś.
Niezależnie od wybranej metody, pamiętaj, że wykonanie kopii zapasowej to klucz do ochrony Twoich danych przed reinstalacją systemu Windows. Dzięki temu unikniesz niepotrzebnego stresu i zyskasz pewność, że w razie problemów nic ważnego nie przepadnie.
Jakie pliki i ustawienia są zachowywane podczas reinstalacji?
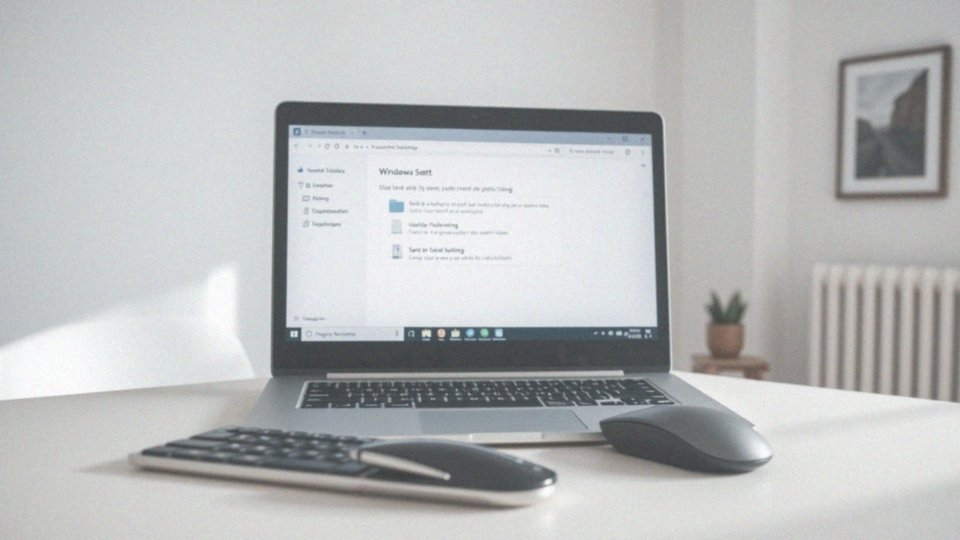
Reinstalując system Windows z opcją zachowania plików, na przykład korzystając z funkcji „Zresetuj ten komputer” i wybierając opcję „Zachowaj moje pliki”, możesz spać spokojnie, jeśli chodzi o Twoje najważniejsze dane. System koncentruje się przede wszystkim na Twoich osobistych plikach, czyli dokumentach, zdjęciach, muzyce i filmach. Te bezcenne wspomnienia i ważne dokumenty przetrwają, ponieważ znajdują się zazwyczaj w standardowych folderach użytkownika, takich jak:
- „Moje dokumenty”,
- „Moje obrazy”,
- „Moja muzyka”,
- „Moje wideo”,
- Pulpit.
Oprócz tego, zachowane zostaną również dane Twojego konta użytkownika. Niestety, jest też zła wiadomość: aplikacje i programy, które samodzielnie zainstalowałeś, zazwyczaj zostaną usunięte i konieczna będzie ich ponowna instalacja. Może to być nieco kłopotliwe, ale jest to nieunikniony element procesu. Ustawienia systemu Windows również częściowo pozostaną bez zmian, co ma zapewnić jego stabilne i bezproblemowe działanie po reinstalacji.
Co to jest czysta instalacja i jak różni się od reinstalacji bez utraty danych?
Czysta instalacja to radykalne posunięcie – usuwa z dysku twardego bez wyjątku wszystko, od systemu operacyjnego, przez programy i dokumenty, aż po konfiguracje. W efekcie otrzymujemy całkowicie nowy system Windows. Nie jest to zwykła reinstalacja, a raczej gruntowne porządki, dające poczucie świeżego startu.
Czym różni się więc czysta instalacja od reinstalacji?
- czysta instalacja bezpowrotnie kasuje wszystkie dane, podczas gdy reinstalacja z zachowaniem plików próbuje ocalić te najważniejsze dokumenty,
- po czystej instalacji system wraca do stanu fabrycznego, oferując „świeże” środowisko, podczas gdy reinstalacja może zachować część wcześniejszych ustawień,
- czysta instalacja usuwa wszystkie programy, wymagając ich ponownej instalacji, a reinstalacja, choć zazwyczaj usuwa aplikacje, niekiedy pozostawia ich konfiguracje,
- czysta instalacja eliminuje uszkodzone pliki i inne problemy, które mogły się nagromadzić z czasem, podczas gdy zwykła reinstalacja wcale nie musi ich rozwiązać.
Kiedy warto zdecydować się na czystą instalację?
- gdy system jest poważnie uszkodzony lub komputer działa wyjątkowo wolno,
- podejrzenie obecności wirusa,
- gdy masz ochotę zacząć wszystko od nowa.
Z kolei reinstalacja z zachowaniem plików jest lepszym rozwiązaniem, gdy chcesz jedynie odświeżyć system bez utraty ważnych danych.
Jakie kroki należy podjąć, aby zabezpieczyć dane osobiste podczas reinstalacji?
Aby skutecznie chronić Twoje dane osobowe przed reinstalacją systemu Windows, warto pamiętać o kilku kluczowych krokach, które realnie zminimalizują ryzyko utraty cennych informacji i pomogą zadbać o Twoją prywatność:
- Stwórz kopię zapasową wszystkich najważniejszych plików – dokumentów, zdjęć, filmów i innych cennych danych. Możesz je przenieść na zewnętrzny dysk, pendrive lub do chmury, takiej jak OneDrive, Google Drive czy Dropbox, pamiętając, by upewnić się, że kopia jest aktualna i kompletna, co pozwoli uniknąć utraty najnowszych zmian,
- zabezpiecz klucze licencyjne do ważnych programów. Zapisz je w bezpiecznym menadżerze haseł lub w innym, równie dobrze chronionym miejscu, aby po reinstalacji móc bez problemu ponownie aktywować oprogramowanie,
- przygotuj listę zainstalowanych aplikacji, co znacznie ułatwi ponowną konfigurację systemu Windows. Możesz wykorzystać do tego specjalne narzędzia generujące takie zestawienia, np. darmowy Total Uninstall, który jest w tym bardzo skuteczny,
- usuń hasła, historię przeglądania i inne wrażliwe dane z przeglądarek internetowych, co zapobiegnie nieautoryzowanemu dostępowi do Twoich kont online. Skorzystaj z wbudowanych funkcji czyszczenia danych, dostępnych w każdej przeglądarce – to kluczowe dla Twojego bezpieczeństwa,
- upewnij się, że masz dostęp do nośnika instalacyjnego systemu Windows (USB, DVD) lub dysku odzyskiwania, który będzie niezbędny do reinstalacji. Możesz go łatwo utworzyć za pomocą narzędzia Media Creation Tool udostępnianego przez Microsoft,
- na koniec, przed przystąpieniem do reinstalacji, bezpiecznie usuń poufne pliki z dysku twardego, używając programów do trwałego kasowania danych, takich jak CCleaner lub Eraser. Te narzędzia oferują funkcje bezpiecznego usuwania danych, chroniąc w ten sposób Twoje dane finansowe, skany dokumentów tożsamości i inne wrażliwe informacje przed niepowołanym dostępem.
Jak reinstalacja Windows 10 wpływa na zainstalowane aplikacje i programy?
Reinstalacja Windows 10 wiąże się zazwyczaj z koniecznością ponownej instalacji większości programów. Spowodowane jest to faktem, że proces ten, nawet z opcją zachowania plików, zazwyczaj kasuje obecne aplikacje. Wyjątkiem jest tak zwana aktualizacja „w miejscu”. Aby jednak usprawnić cały proces, warto jeszcze przed reinstalacją sporządzić listę używanych programów. Znacznie przyśpieszy to ponowną instalację tylko tych, których rzeczywiście potrzebujesz. Dobrze jest również zawczasu przygotować:
- nośniki instalacyjne,
- klucze licencyjne do regularnie używanych aplikacji.
Przykładowo, jeśli dany program został zakupiony w wersji cyfrowej, dostęp do licencji zwykle znajdziesz na swoim koncie online. W przypadku instalacji z płyt, odszukaj je. Alternatywnie, możesz pobrać najnowsze wersje instalatorów bezpośrednio ze stron producentów – to zawsze dobry pomysł. Co ważne, sama reinstalacja systemu operacyjnego nie ma wpływu na Twoją cyfrową licencję Windows 10. Jest ona powiązana albo z Twoim kontem Microsoft, albo z identyfikatorem sprzętowym Twojego komputera. Po ponownym uruchomieniu systemu, powinien on aktywować się automatycznie po podłączeniu do Internetu. Nie musisz się tym przejmować.
Czy reinstalacja systemu wpływa na partycje na dysku?
Reinstalacja Windowsa zazwyczaj dotyczy wyłącznie partycji systemowej, czyli najczęściej dysku C, gdzie zainstalowany jest system operacyjny. Pozostałe partycje, na których przechowujesz swoje pliki, powinny pozostać bezpieczne. Podczas tego procesu standardowo formatuje się dysk systemowy, aby przygotować go do instalacji nowego systemu Windows. Jeżeli posiadasz inne partycje, takie jak D czy E, zawierające Twoje dokumenty, zdjęcia i filmy, to domyślnie nie zostaną one usunięte. Należy jednak zachować szczególną ostrożność w trakcie instalacji! Upewnij się, że niechcący nie zaznaczysz opcji formatowania także tych partycji – w przeciwnym wypadku stracisz zgromadzone na nich dane. Zawsze dokładnie sprawdzaj, które partycje wybierasz do formatowania, aby zapobiec przypadkowej utracie ważnych plików. Kluczowe jest, aby proces reinstalacji dotyczył jedynie partycji z systemem, a pozostałe dyski i partycje pozostały nienaruszone – miej to na uwadze!
Jakie są ryzyka związane z reinstalacją systemu Windows?

Ponowna instalacja systemu Windows, choć często konieczna, niesie ze sobą pewne ryzyko. Przede wszystkim, istnieje możliwość utraty cennych danych, która może być szczególnie dotkliwa, jeśli zapomnimy o stworzeniu kopii zapasowej lub niechcący usuniemy pliki podczas procesu instalacji. Dlatego, aby spać spokojnie, niezbędne jest regularne tworzenie kopii zapasowych:
- na dyskach zewnętrznych,
- w chmurze,
- za pomocą dedykowanych programów.
Poza tym, po reinstalacji nierzadko pojawiają się komplikacje związane ze sterownikami. Windows nie zawsze potrafi automatycznie rozpoznać wszystkie podzespoły, co skutkuje nieprawidłowym funkcjonowaniem sprzętu. Rozwiązaniem jest ręczne pobranie i zainstalowanie najnowszych sterowników ze stron producentów:
- kart graficznych,
- płyt głównych,
- drukarek,
- innych urządzeń.
Kolejnym aspektem jest konieczność ponownej aktywacji systemu Windows oraz zainstalowanych programów. Po reinstalacji, system operacyjny jest traktowany jako nowa instalacja, dlatego warto upewnić się, że mamy pod ręką klucze licencyjne, bez których ponowna aktywacja nie będzie możliwa. Na szczęście, błędy instalacji zdarzają się stosunkowo rzadko, ale jeśli już wystąpią, mogą uniemożliwić prawidłowe uruchomienie systemu. Częstą przyczyną jest uszkodzony nośnik instalacyjny, taki jak wadliwa płyta DVD lub pendrive. Nie można również wykluczyć problemów z kompatybilnością sprzętową, dlatego warto upewnić się, czy nośnik jest sprawny oraz czy nasz sprzęt spełnia minimalne wymagania. Najmniej prawdopodobne, choć teoretycznie możliwe, jest uszkodzenie partycji dysku twardego, szczególnie podczas operacji formatowania lub zmiany rozmiaru partycji. Dlatego podczas tych czynności zachowaj szczególną ostrożność i dokładnie sprawdzaj, którą partycję wybierasz, aby uniknąć przypadkowej utraty danych.
Jak długo trwa reinstalacja Windows 10 bez utraty danych?
Czas potrzebny na reinstalację Windows 10 z opcją zachowania osobistych danych jest trudny do jednoznacznego określenia. Wpływa na niego szereg elementów. Samo kopiowanie plików systemowych, kluczowych dla poprawnego funkcjonowania Twojego komputera, może zająć od 30 minut do 2 godzin. Co konkretnie wpływa na ten czas?
- moc Twojego sprzętu – im wydajniejszy procesor i więcej pamięci RAM, tym sprawniej przebiegnie cała operacja,
- nośnik instalacyjny: instalacja z pendrive’a USB zazwyczaj przebiega szybciej niż z płyty DVD,
- rodzaj dysku: dyski SSD znacząco przyspieszają cały proces w porównaniu do tradycyjnych dysków HDD,
- duża ilość danych, które system musi sprawdzić i zachować, również wydłuża czas reinstalacji.
Warto pamiętać, że podany zakres czasowy dotyczy jedynie samej reinstalacji systemu operacyjnego. Należy do niego doliczyć czas potrzebny na ponowną instalację ulubionych programów, konfigurację ustawień oraz, w razie potrzeby, przywrócenie danych z kopii zapasowej. Konfiguracja systemu po reinstalacji również wymaga poświęcenia czasu.
Jakie narzędzia można wykorzystać do stworzenia nośnika instalacyjnego Windows 10?
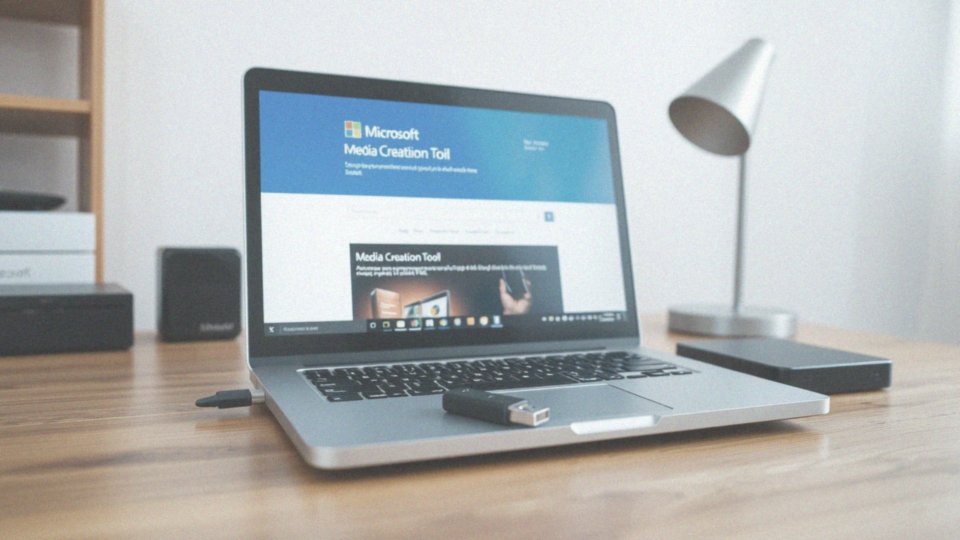
Chcąc zainstalować Windows 10, potrzebujesz nośnika instalacyjnego, który można utworzyć na kilka sposobów. Najprościej skorzystać z darmowego narzędzia Media Creation Tool od Microsoftu, które bezproblemowo pobierze obraz ISO Windows 10. Następnie, przy jego pomocy, możesz przygotować bootowalny pendrive USB lub nagrać płytę DVD. Alternatywą dla Media Creation Tool są programy takie jak Rufus i Etcher, które również umożliwiają przeniesienie obrazu ISO na pamięć USB. Kluczowe jest, aby nośnik umożliwiał uruchomienie komputera – tylko wtedy instalacja systemu operacyjnego będzie możliwa. Dlatego upewnij się, że Twój pendrive lub płyta DVD są odpowiednio skonfigurowane.