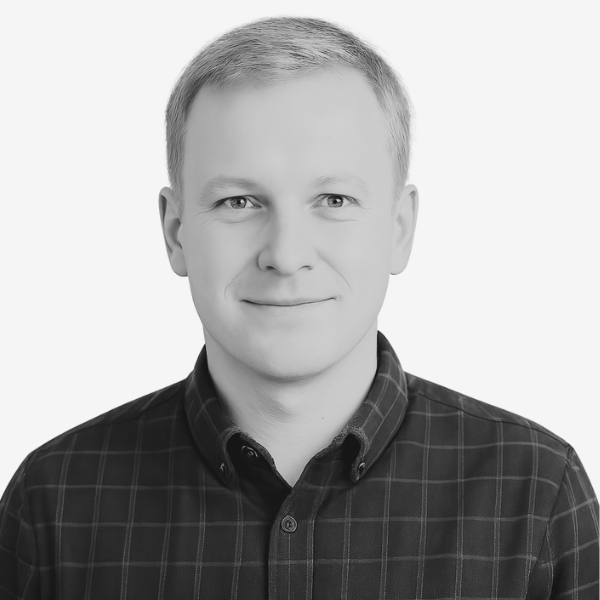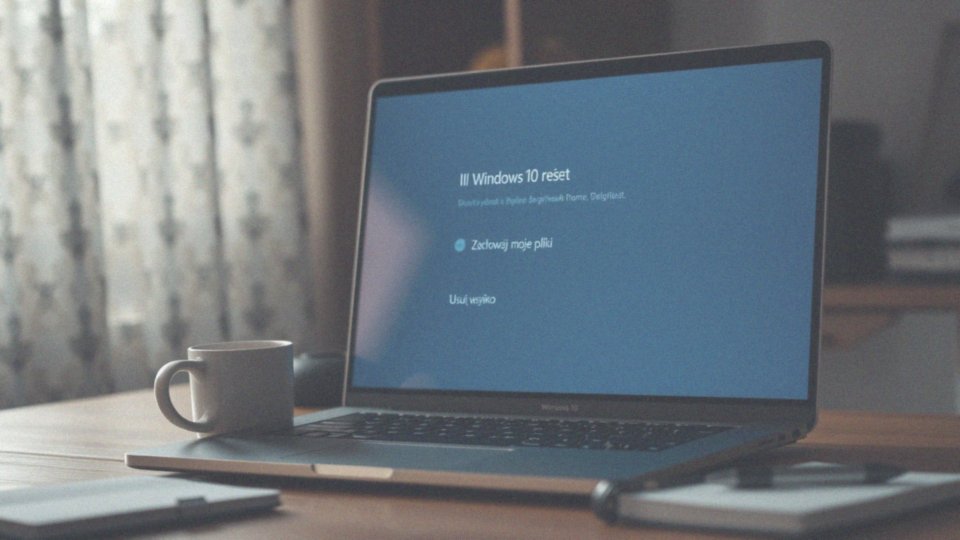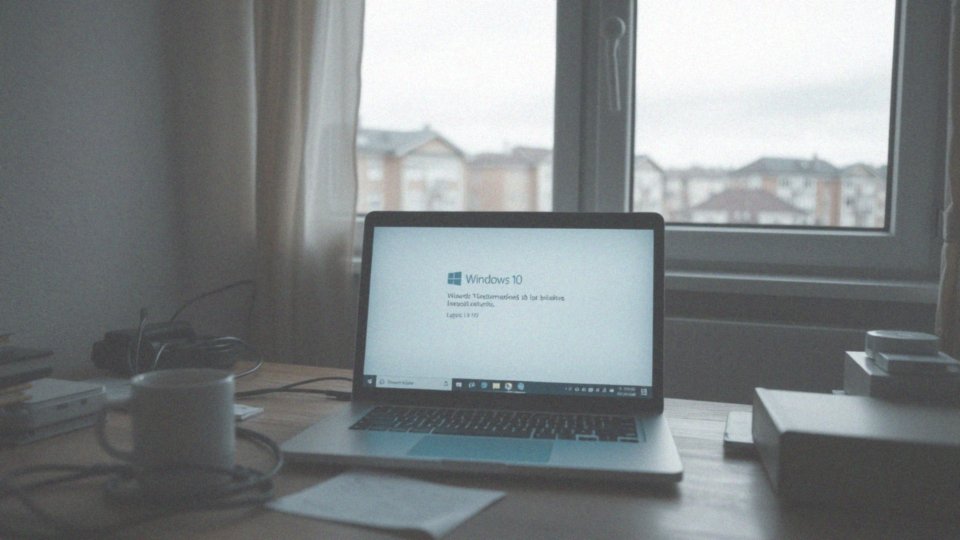Spis treści
Jak uzyskać dostęp do BIOS-u przed przywróceniem systemu?
Aby wejść do BIOS-u przed przywróceniem systemu, uruchom komputer i w odpowiednim momencie naciśnij klawisz, który pozwoli Ci otworzyć ustawienia BIOS. Najczęściej stosowane klawisze to:
- Delete,
- F2,
- F10,
- F12,
- Esc.
Zazwyczaj informacja na temat właściwego klawisza wyświetla się na ekranie startowym, co znacznie ułatwia jego odnalezienie. Użytkownicy Windows 10 mają również możliwość dostępu do BIOS-u poprzez Ustawienia. W tym celu należy kolejno wybrać:
- Aktualizacje i zabezpieczenia,
- Odzyskiwanie,
- Uruchamianie zaawansowane,
- Ustawienia oprogramowania układowego UEFI.
Pamiętaj, że dostęp do BIOS-u jest niezwykle istotny, ponieważ umożliwia modyfikację ustawień bootowania, co jest kluczowe przy przywracaniu systemu. Pozwala to na uruchomienie komputera z nośnika instalacyjnego lub narzędzia do przywracania. Warto mieć na uwadze, że różne modele komputerów mogą mieć różne klawisze, dlatego identyfikacja tego odpowiedniego jest istotna dla skutecznego przeprowadzenia tego procesu.
Jakie klawisze służą do wejścia do BIOS-u na różnych komputerach?
Dostęp do BIOS-u wymaga użycia odpowiednich klawiszy, które różnią się w zależności od producenta płyty głównej lub laptopa. Najczęściej spotykane przyciski to:
- Delete,
- F2,
- F1,
- F10,
- Esc.
Na przykład, w komputerach marki HP zwykle należy nacisnąć F10 lub Esc, natomiast w urządzeniach Dell jest to przeważnie F2, a w Lenovo najczęściej F1 lub F2. Warto pamiętać, że niektóre modele mogą wymagać ustrojowej kombinacji klawiszy, jak Ctrl + Alt + Delete. Informacje dotyczące właściwego przycisku często wyświetlają się na ekranie podczas testu POST (Power On Self Test), który ma miejsce tuż po uruchomieniu komputera.
Jeśli klawisz zostanie naciśnięty zbyt późno, komputer zamiast BIOS-u uruchomi system operacyjny. Aby mieć pewność, który klawisz jest właściwy, warto również odwołać się do dokumentacji dołączonej do płyty głównej lub laptopa. Wiedza o tym, jakie klawisze służą do wejścia do BIOS-u, jest kluczowa przy konfiguracji systemu oraz w trakcie rozwiązywania problemów.
Jakie opcje znajdują się w zakładce Boot w BIOS-ie?
Zakładka Boot w BIOS-ie oferuje szereg opcji związanych z uruchamianiem komputera. Kluczowym elementem jest możliwość ustalania priorytetów Boot Option, co pozwala określić kolejność, w jakiej będą aktywowane różne urządzenia, takie jak:
- dyski twarde,
- napędy CD/DVD,
- dyski USB.
Z kolei opcja Boot Override daje szansę na jednorazowy wybór urządzenia rozruchowego, co bywa przydatne, gdy zachodzi potrzeba tymczasowego skorzystania z innego nośnika. Co więcej, użytkownicy mogą dostosować ustawienia związane z UEFI/EFI i Legacy bootowaniem, co ma kluczowe znaczenie dla kompatybilności z różnymi systemami operacyjnymi. W zakładce Boot dostępne są również opcje:
- szybkiego uruchamiania (Fast Boot),
- bezpiecznego uruchamiania (Secure Boot).
Fast Boot zmniejsza czas potrzebny na rozruch systemu poprzez eliminację niektórych testów. Secure Boot natomiast gwarantuje, że tylko zaufane oprogramowanie zostanie uruchomione. Odpowiednie skonfigurowanie tych opcji może znacząco poprawić zarówno wydajność, jak i bezpieczeństwo systemu.
Jakie zmiany należy wprowadzić w BIOS-ie do przywracania systemu?
Wprowadzenie odpowiednich zmian w BIOS-ie to kluczowy element skutecznego przywracania systemu. Najpierw należy zaktualizować sekwencję bootowania. W zakładce Boot warto ustawić priorytet na nośnik instalacyjny, taki jak:
- USB,
- płyta DVD.
W tym celu edytuj opcje Boot Option Priorities, aby wybrany nośnik znalazł się na czołowej pozycji. Czasami konieczne jest również wyłączenie funkcji Secure Boot, zwłaszcza gdy nośnik nie posiada cyfrowego podpisu, co może uniemożliwić jego uruchomienie. Po wprowadzeniu zmian nie zapomnij ich zapisać; zwykle opcja Save & Exit znajduje się w menu.
Po restarcie komputera system powinien wystartować z wybranego nośnika, co jest kluczowe w procesie przywracania. Na koniec, pamiętaj, aby przywrócić pierwotne ustawienia bootowania, dzięki czemu system operacyjny uruchomi się z dysku twardego. Odpowiednia konfiguracja BIOS-u ma ogromne znaczenie dla stabilności oraz wydajności systemu Windows 10.
Jakie są metody przywracania systemu Windows 10 z BIOS-u?

Przywracanie systemu Windows 10 z BIOS-u można zrealizować na różne sposoby. Najczęściej wykorzystywaną metodą jest uruchomienie komputera z nośnika instalacyjnego, takiego jak:
- pendrive,
- płyta DVD.
Aby to zrobić, konieczne jest dostosowanie ustawień w BIOS-ie, aby system startował z wybranego medium. Jeżeli system działa poprawnie, warto wykorzystać opcję przywracania, dostępną w menu startowym. Gdy Windows 10 sprawia problemy, z pomocą przychodzi środowisko odzyskiwania systemu (WinRE), do którego dostęp można uzyskać, wymuszając kilka restartów komputera podczas rozruchu; często prowadzi to do automatycznego przejścia do tego trybu. Wiele firm komputerowych oferuje również partycje recovery, które umożliwiają przywrócenie systemu do ustawień fabrycznych. Takie funkcje zazwyczaj aktywuje się za pomocą określonej kombinacji klawiszy w trakcie uruchamiania maszyny.
Należy też pamiętać, że BIOS umożliwia przywrócenie ustawień domyślnych, aczkolwiek dotyczy to jedynie konfiguracji sprzętowej, a nie samego systemu operacyjnego. Dlatego ważne jest, aby odpowiednio ustawić kolejność bootowania, zwłaszcza gdy zamierzamy uruchomić komputer z nośnika instalacyjnego lub partycji recovery.
Jak przygotować nośnik instalacyjny do Windows 10?
Aby stworzyć nośnik instalacyjny dla systemu Windows 10, potrzebujesz:
- sprawnego komputera z dostępem do internetu,
- pamięci zewnętrznej, która może być pendrivem o minimalnej pojemności 8 GB lub płytą DVD.
Kluczowym narzędziem, które umożliwi ci to zadanie, jest Media Creation Tool, dostępne do pobrania na stronie Microsoftu. Po zainstalowaniu i uruchomieniu programu należy wybrać opcję „Utwórz nośnik instalacyjny”. W tym etapie określisz język, wersję Windows 10 oraz architekturę systemu – 32-bit lub 64-bit. Wybór odpowiedniego wydania ma znaczenie, ponieważ powinno być dostosowane do posiadanego sprzętu.
Kolejnym krokiem jest zdecydowanie się na typ nośnika. Możesz wybrać:
- dysk USB,
- lub utworzyć plik ISO, który następnie zapiszesz na płycie DVD.
Po potwierdzeniu swoich ustawień, narzędzie rozpocznie pobieranie niezbędnych plików i stworzy bootowalny nośnik instalacyjny. Cały proces może zająć kilka chwil, w zależności od prędkości połączenia internetowego oraz wydajności komputera. Kiedy nośnik będzie gotowy, będziesz mógł go użyć do instalacji systemu operacyjnego lub jego przywrócenia.
Jak przywrócić system Windows 10 z BIOS-u?
Aby przywrócić system Windows 10 poprzez BIOS, najpierw upewnij się, że komputer jest całkowicie wyłączony. Następnie włóż nośnik instalacyjny, taki jak pendrive lub płyta DVD, do odpowiedniego portu. Po uruchomieniu maszyny, naciśnij klawisz, który umożliwia dostęp do BIOS-u.
W menu BIOS-a znajdź zakładkę Boot i ustaw nośnik instalacyjny jako pierwsze urządzenie w kolejności uruchamiania. Zapisz wprowadzone zmiany, a następnie dokonaj ponownego uruchomienia komputera.
Gdy nośnik instalacyjny zacznie się ładować, na ekranie pojawią się różne opcje instalacji i naprawy systemu. Wybierz „Napraw komputer”, a następnie przejdź do sekcji przywracania systemu. Możesz skorzystać z:
- dostępnych punktów przywracania,
- przywrócenia systemu do ustawień fabrycznych,
- ponownej instalacji systemu.
Po dokonaniu wyboru postępuj zgodnie z instrukcjami, które pojawią się na ekranie. Gdy proces przywracania zakończy się, komputer uruchomi się ponownie, a ty będziesz mógł korzystać z przywróconego systemu Windows 10. Na koniec, nie zapomnij ustawić odpowiedniej sekwencji uruchamiania, aby w przyszłości komputer startował bezpośrednio z dysku twardego.
Jakie są korzyści z przywracania systemu w BIOS-ie?
Przywracanie systemu z BIOS-u przynosi wiele korzyści, które mogą być niezwykle pomocne w obliczu problemów z komputerem. Przede wszystkim, daje możliwość naprawy uszkodzonego systemu operacyjnego, co jest kluczowe dla jego prawidłowego uruchomienia. Na przykład:
- gdy pojawiają się wirusy lub zniszczone pliki, proces ten może przywrócić pełną funkcjonalność systemu,
- opcja odzyskiwania z BIOS-u otwiera drzwi do zaawansowanych narzędzi, które nie są dostępne podczas normalnej pracy systemu,
- umożliwia to przywrócenie ustawień fabrycznych, co bywa szczególnie pomocne w kryzysowych sytuacjach,
- korzystając z nośnika instalacyjnego lub trybu awaryjnego, można skutecznie rozwiązać problemy związane z błędami sterowników,
- ten proces pozwala na uchronienie plików i danych, co ma ogromne znaczenie w przypadku ich utraty.
Wiele firm komputerowych wprowadza ciekawe funkcje w BIOS-ie, które można aktywować na początku rozruchu, co przyspiesza diagnostykę i ułatwia lokalizację problemów. Dzięki dostępowi do tych opcji, BIOS staje się niezwykle cennym narzędziem w procesie diagnozowania i naprawy komputerów.
Jak długo trwa proces przywracania systemu w BIOS-ie?
Czas, jaki zajmuje proces przywracania systemu w BIOS-ie, może się znacznie różnić i zależy od kilku ważnych czynników.
Na przykład:
- przywracanie z użyciem punktu przywracania zazwyczaj trwa od 15 minut do 1 godziny,
- reset do ustawień fabrycznych może potrwać od 30 minut do 2 godzin,
- pełna reinstalacja systemu zajmuje od 1 do kilku godzin.
Warto zwrócić uwagę, że czas ten jest uzależniony od specyfikacji sprzętu oraz rodzaju nośnika instalacyjnego. Dyski USB i płyty DVD różnią się szybkością, a najszybsze nośniki, takie jak USB 3.0, mogą znacznie przyspieszyć ten proces w porównaniu do starszych technologii jak USB 2.0.
Ponadto, wydajność komputera ma duży wpływ na czas przywracania – moc procesora oraz ilość pamięci RAM są tutaj kluczowe. Również ważne jest, aby komputer był w czasie całej operacji podłączony do zasilania. Dzięki temu można zapobiec przerywaniu procesu, co minimalizuje ryzyko uszkodzenia systemu.
Przestrzeganie tych wskazówek jest istotne, aby przywracanie systemu operacyjnego przebiegało sprawnie i bez problemów.
Jakie są najczęstsze problemy wymagające przywracania systemu z BIOS-u?
Wiele problemów, które wymagają interwencji z poziomu BIOS-u, pojawia się, gdy system operacyjny przestaje działać prawidłowo. Często w takich sytuacjach zobaczymy Niebieski Ekran Śmierci (BSOD), który sygnalizuje poważne kłopoty, na przykład z sterownikami. W przypadku uszkodzonych plików systemowych lub wirusowej infekcji, przywracanie systemu staje się kluczowe. Problemy mogą również wystąpić po instalacji nowych aplikacji lub aktualizacji systemu, co prowadzi do niestabilności sprzętu.
Gdy tradycyjne metody, takie jak przywracanie z punktu przywracania, nie przynoszą rezultatów, uruchomienie komputera z nośnika instalacyjnego staje się jedynym skutecznym rozwiązaniem. Ta procedura umożliwia skorzystanie z opcji odzyskiwania, co jest niezbędne do rozwiązania problemów oraz przywrócenia pełnej funkcjonalności systemu.
Co zrobić, gdy system nie uruchamia się po przywróceniu?

Kiedy system nie startuje po przywróceniu, pierwszym krokiem powinno być sprawdzenie ustawień w BIOS-ie. Zwróć uwagę na:
- kolejność bootowania — upewnij się, że dysk twardy z systemem operacyjnym jest ustawiony jako pierwszy,
- uruchomienie narzędzia naprawy systemu z nośnika instalacyjnego — wybierz opcję „Napraw komputer”,
- użycie programu Bootrec.exe, jeśli partycja rozruchowa jest uszkodzona.
Możesz uruchomić go z wiersza poleceń, korzystając z nośnika instalacyjnego. Warto znać przydatne komendy, takie jak:
- bootrec /fixmbr,
- bootrec /rebuildbcd,
- które mogą pomóc przywrócić możliwość uruchamiania systemu.
Jeśli wszystkie te metody zawiodą, rozważ reinstalację systemu Windows 10. Pamiętaj, aby przed tym ważnym krokiem wykonać kopię zapasową istotnych danych, aby nie stracić ich w trakcie procesu. Naprawa systemu operacyjnego wymaga ostrożności, aby uniknąć pojawienia się dodatkowych problemów.
Co to jest przywracanie ustawień fabrycznych w BIOS-ie?

Przywracanie ustawień fabrycznych w BIOS-ie, które często określane jest jako „Load Setup Defaults” lub „Restore Defaults”, polega na resetowaniu wszystkich parametrów BIOS-u do wartości domyślnych, ustalonych przez producenta płyty głównej. Aby to wykonać, należy najpierw wejść do menu BIOS-u. Ta procedura staje się niezwykle użyteczna, zwłaszcza w sytuacjach, gdy występują problemy takie jak:
- niestabilność systemu,
- błędy podczas uruchamiania komputera.
Warto podkreślić, że „przywracanie ustawień fabrycznych” dotyczy wyłącznie konfiguracji sprzętowej w BIOS-ie i nie wpływa na dane przechowywane na dysku twardym ani na sam system operacyjny. Kiedy konieczne jest przywrócenie systemu operacyjnego, wymagane są inne środki, takie jak nośnik instalacyjny czy sekcje recovery. Resetowanie domyślnych ustawień BIOS-u okazuje się przydatne szczególnie po nieudanych próbach konfiguracji sprzętu, które mogłyby prowadzić do obniżenia wydajności całego systemu.
Wiele nowoczesnych komputerów zapewnia szybkie metody przywracania ustawień, co ułatwia diagnozowanie problemów oraz dostosowywanie sprzętu w trudnych sytuacjach. Dodatkowo, niektóre płyty główne oferują różne sposoby resetowania ustawień, w tym kombinacje klawiszy, które mogą się różnić w zależności od producenta. Dzięki tym rozwiązaniom można zredukować ryzyko uszkodzenia systemu operacyjnego i szybko przywrócić komputer do pełnej sprawności.