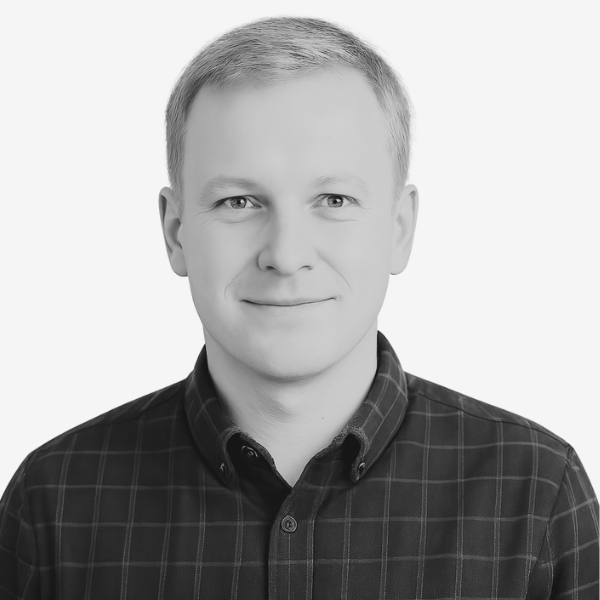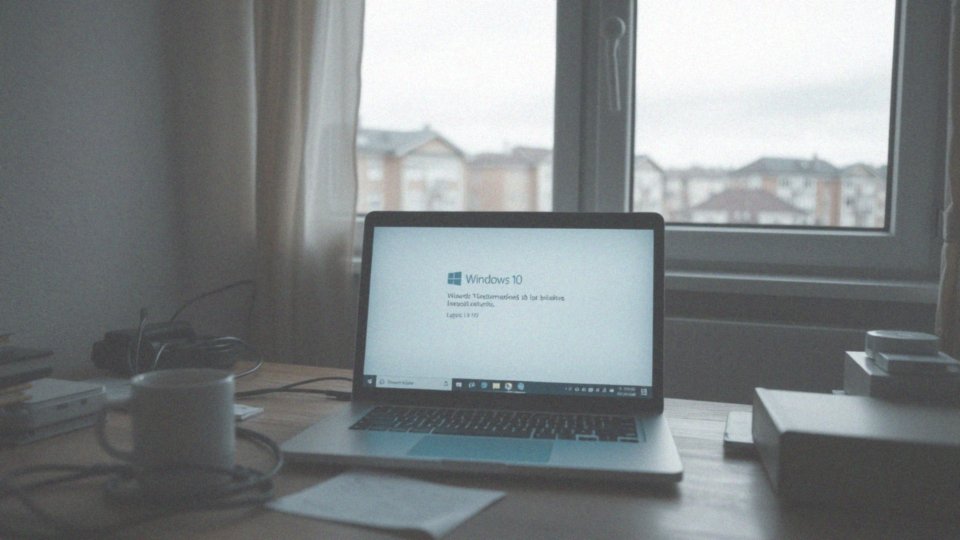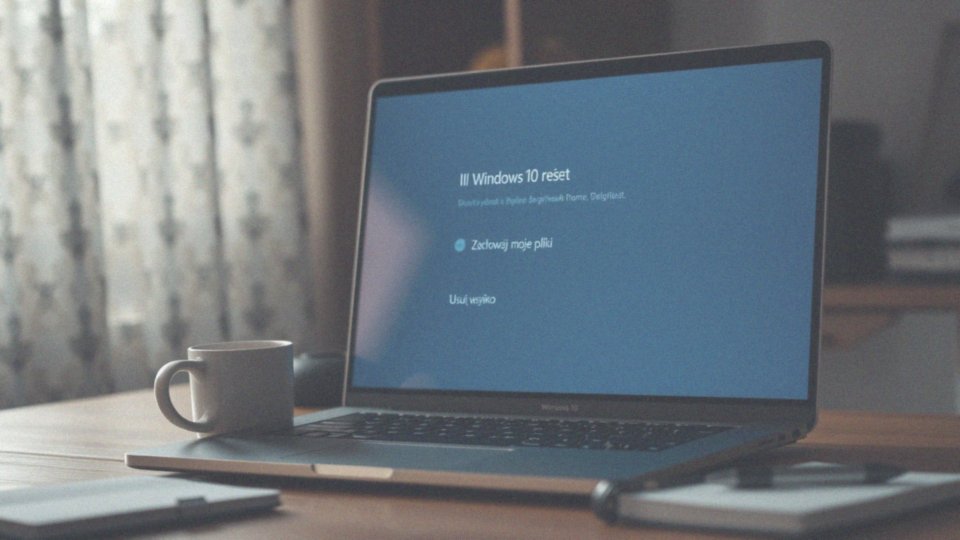Spis treści
Jak wrócić z Windows 11 do Windows 10?
Chcesz cofnąć aktualizację do Windows 11 i wrócić do sprawdzonej „dziesiątki”? Masz kilka możliwości, a najprostsza z nich dostępna jest przez krótki czas – 10 dni od dnia aktualizacji. W Windows 11 znajdziesz wbudowane narzędzie do odzyskiwania systemu. Wystarczy, że przejdziesz do „Ustawień”, tam wybierzesz „System”, a następnie „Odzyskiwanie”. Dalej, system krok po kroku poprowadzi Cię przez cały proces powrotu do Windows 10, wystarczy podążać za instrukcjami.
Sytuacja staje się bardziej skomplikowana, jeśli od aktualizacji minęło więcej niż wspomniane 10 dni. Wtedy konieczna będzie tzw. czysta instalacja Windows 10. Będziesz potrzebował nośnika instalacyjnego, na przykład pendrive’a z zapisanym systemem.
Pamiętaj, absolutnie kluczowe jest wykonanie kopii zapasowej wszystkich istotnych danych przed rozpoczęciem jakichkolwiek działań. To Twoje zabezpieczenie w razie problemów i potencjalnej utraty plików.
Microsoft udostępnia możliwość powrotu do Windows 10, ale warto pamiętać, że każda taka operacja wiąże się z pewnym ryzykiem. Tak więc, cofnięcie aktualizacji jest możliwe, ale wymaga rozwagi i przestrzegania zasad bezpieczeństwa.
Jakie są wymagania do powrotu z Windows 11 do Windows 10?
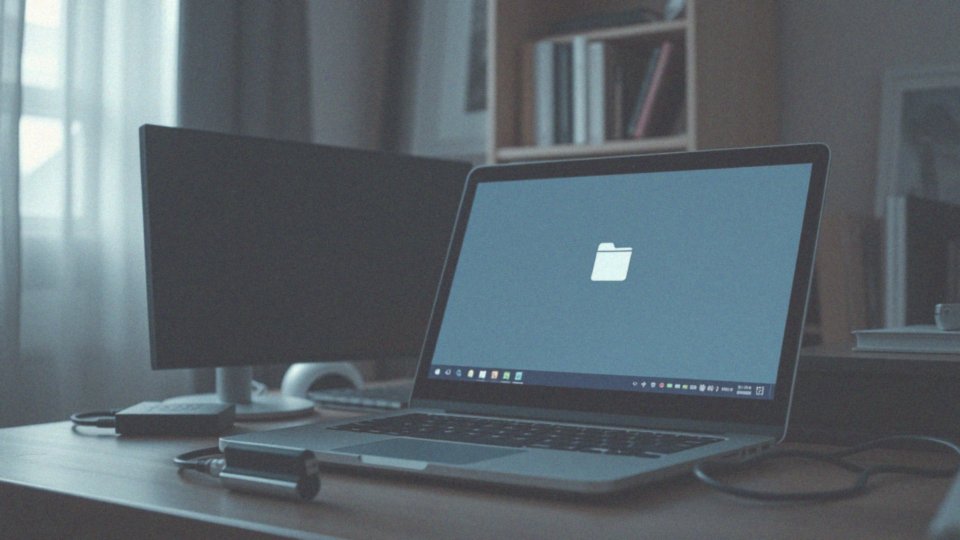
Zastanawiasz się, jak cofnąć aktualizację do Windows 11 i wrócić do Windows 10? Kluczowy jest czas – najlepiej, jeśli od momentu przejścia na nowszy system nie minęło więcej niż 10 dni. Przez ten okres Windows przechowuje pliki, które umożliwiają łatwe odzyskanie poprzedniej wersji. Upewnij się też, że pamiętasz hasło do swojego konta w Windows 10, szczególnie jeśli modyfikowałeś je po aktualizacji.
Standardowo masz 10 dni na powrót do Windows 10. Po tym czasie system usuwa niezbędne dane, co zmusza do bardziej skomplikowanej metody – czystej instalacji. Jak skorzystać z opcji odzyskiwania? To naprawdę proste. Otwórz „Ustawienia”, a następnie przejdź do sekcji „System” i „Odzyskiwanie”. Tam właśnie znajdziesz przycisk „Wróć”, który zainicjuje proces cofania aktualizacji. System krok po kroku poprowadzi Cię przez cały proces, pytając o powód Twojej decyzji i przypominając o haśle do poprzedniej wersji. Dokładna ścieżka to Ustawienia > System > Odzyskiwanie > Wróć.
Potwierdzając chęć powrotu, zostaniesz poproszony o wskazanie przyczyny. Może to być na przykład problem ze sterownikami. Kolejnym krokiem jest zapoznanie się z ostrzeżeniem o potencjalnej utracie danych. To właśnie dlatego tak istotne jest wykonanie kopii zapasowej! Po zatwierdzeniu rozpocznie się proces przywracania. Pamiętaj – zanim to zrobisz, zamknij wszystkie aktywne aplikacje.
Jak zabezpieczyć swoje dane przed powrotem do Windows 10? To absolutna podstawa! Skorzystaj z:
- dysku zewnętrznego,
- pendrive’a,
- chmury (OneDrive, Google Drive, Dropbox),
- innego nośnika pamięci.
Przenieś na niego ważne:
- dokumenty,
- zdjęcia,
- filmy,
- ulubioną muzykę,
- ustawienia programów – wszystko, co ma dla Ciebie wartość.
Sprawdź koniecznie, czy kopia jest kompletna i czy możesz bez problemu odzyskać z niej swoje pliki.
Czy powrót do Windows 10 może odbyć się bez utraty danych? Teoretycznie tak, szczególnie jeśli cofasz aktualizację w ciągu wspomnianych 10 dni, a system działa bez zarzutu. Mimo to, ryzyko zawsze istnieje. Microsoft wyraźnie zaznacza, że niektóre aplikacje i ustawienia mogą zostać usunięte podczas cofania aktualizacji. Traktuj więc kopię zapasową jako absolutnie obowiązkowe zabezpieczenie.
Jakie problemy mogą wystąpić w trakcie powrotu do Windows 10? Potencjalnych komplikacji jest wiele. Czasami proces zawiesza się, generuje błędy, sterowniki odmawiają posłuszeństwa, a aplikacje przestają działać. Zdarzają się również problemy z uruchomieniem systemu po powrocie. Właśnie dlatego tak podkreślamy znaczenie kopii zapasowej. Umożliwia ona przeprowadzenie czystej instalacji i odzyskanie danych w przypadku poważnych problemów.
Jakie błędy systemowe mogą zakłócić proces powrotu? Uszkodzone pliki systemowe, niekompatybilne sterowniki, konflikty oprogramowania, problemy z dyskiem twardym – to tylko niektóre z nich. W takiej sytuacji system może wyświetlić komunikat o błędzie i uniemożliwić odzyskanie poprzedniej wersji. Przed rozpoczęciem upewnij się, że system nie zgłasza żadnych problemów i spróbuj je rozwiązać.
A co w sytuacji, gdy minęło już 10 dni od aktualizacji? Wtedy jedynym rozwiązaniem staje się czysta instalacja Windows 10. Musisz pobrać obraz ISO systemu Windows 10 ze strony Microsoftu, stworzyć bootowalny nośnik (na przykład pendrive) i zainstalować system od początku. Pamiętaj, że czysta instalacja wiąże się z usunięciem wszystkich danych z dysku, więc kopia zapasowa jest absolutnie niezbędna.
Jak przeprowadzić czystą instalację Windows 10 za pomocą pendrive’a? Potrzebujesz pendrive’a o pojemności co najmniej 8 GB. Użyj narzędzia Media Creation Tool, dostępnego na stronie Microsoftu, aby pobrać obraz ISO Windows 10 i utworzyć bootowalny pendrive. Następnie uruchom komputer z pendrive’a (zwykle wymaga to zmiany kolejności bootowania w BIOS-ie) i postępuj zgodnie z wyświetlanymi instrukcjami. Podczas instalacji wybierz opcję „Niestandardowa: zainstaluj tylko system Windows (zaawansowane)” i usuń wszystkie partycje na dysku, na którym planujesz zainstalować system.
Jakie opcje oferuje kreator instalacji Windows 10? Umożliwia on wybór języka, edycji systemu (Home, Pro) i sposobu instalacji (aktualizacja lub instalacja niestandardowa). Przy czystej instalacji wybierasz instalację niestandardową i formatujesz partycje. Kreator poprowadzi Cię krok po kroku przez cały proces.
Jak długo można wracać do Windows 10 z Windows 11?
Po aktualizacji do Windows 11 masz standardowo 10 dni na ewentualny powrót do Windows 10. W tym czasie system przechowuje niezbędne pliki, aby umożliwić Ci łatwe przywrócenie poprzedniej wersji. Jeżeli jednak przekroczysz ten okres, system automatycznie usunie te pliki, co znacznie utrudni powrót. W takiej sytuacji jedyną opcją staje się czysta instalacja Windows 10, co oznacza w zasadzie rozpoczęcie od zera, z formatowaniem dysku i ponowną instalacją systemu.
Jak skorzystać z opcji odzyskiwania w Windows 11?
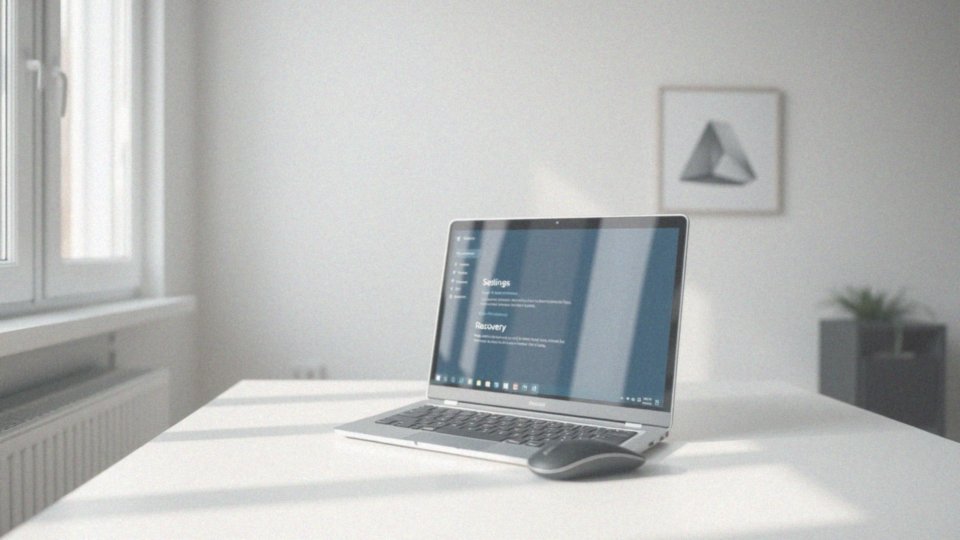
Opcje odzyskiwania systemu Windows 11 umieszczono w aplikacji „Ustawienia”, konkretnie w zakładce „System”, gdzie znajdziesz sekcję „Odzyskiwanie”. To tutaj kryją się narzędzia, które pomogą Ci naprawić komputer w razie problemów. Poza funkcją „Wróć„, dostępną jedynie krótko po aktualizacji, masz możliwość przywrócenia komputera do stanu fabrycznego – to rozwiązanie skuteczne w przypadku wielu problemów. Dodatkowo, czekają na Ciebie zaawansowane opcje uruchamiania, w tym odzyskiwanie systemu z obrazu dysku, niezwykle przydatne, jeśli regularnie tworzysz kopie zapasowe. Istnieje również opcja odzyskiwania z chmury, która pozwala na pobranie i ponowną instalację Windowsa bezpośrednio z serwerów Microsoftu. To wyjątkowo komfortowe rozwiązanie, gdy nie masz pod ręką nośnika instalacyjnego.
Jakie kroki należy podjąć w panelu ustawień?
Aby cofnąć aktualizację do Windows 11 w ciągu 10 dni, wykonaj następujące kroki:
- Otwórz aplikację „Ustawienia”, dostępną w menu Start.
- Przejdź do sekcji „System”.
- W sekcji „System” znajdź opcję „Odzyskiwanie”.
- W opcji „Odzyskiwanie” kliknij funkcję „Wróć” lub „Powrót do poprzedniej wersji systemu Windows”.
- Po kliknięciu „Rozpocznij”, wskaż przyczynę decyzji o powrocie do Windows 10.
- Wybierz odpowiednią opcję z wyświetlonej listy i postępuj zgodnie ze wskazówkami na ekranie.
Podczas cofania aktualizacji komputer musi być podłączony do zasilania.
Jak przygotować kopię zapasową danych przed downgrade?
Przed powrotem z Windows 11 do Windows 10 absolutnie kluczowe jest zabezpieczenie Twoich danych poprzez wykonanie kopii zapasowej. Niezależnie od metody downgrade’u – czy to poprzez prosty powrót w ciągu 10 dni, czy poprzez reinstalację systemu – zawsze istnieje pewne ryzyko utraty cennych plików. Dlatego właśnie aktualna kopia bezpieczeństwa stanowi fundament całego procesu. Do dyspozycji masz kilka sprawdzonych metod na ochronę Twoich cyfrowych skarbów. Jakie to możliwości? Możesz zdecydować się na:
- dysk zewnętrzny: to popularny i bezpieczny wybór. Przenieś na niego wszystkie istotne dokumenty, zdjęcia, filmy i inne pliki, które chcesz zachować,
- pendrive: mniejszy pendrive idealnie nadaje się do szybkiego przeniesienia najważniejszych dokumentów oraz konfiguracji systemowych. To rozwiązanie szczególnie przydatne, gdy liczy się czas,
- chmura: usługi takie jak OneDrive, Google Drive czy Dropbox dają możliwość przechowywania danych w internecie. Dzięki temu uzyskujesz dostęp do nich z każdego urządzenia podłączonego do sieci,
- specjalistyczne oprogramowanie: istnieją dedykowane programy do backupu, jak na przykład EaseUS Todo Backup. Pozwalają one na skopiowanie całej partycji systemowej, wraz z zainstalowanymi aplikacjami i osobistymi ustawieniami.
Pamiętaj, by kompleksowo zabezpieczyć wszystkie istotne informacje! Obejmuje to dokumenty, zdjęcia, nagrania wideo, muzykę, ustawienia programów, a także pliki zgromadzone na pulpicie, w folderze „Pobrane” oraz w „Moich Dokumentach”. Po utworzeniu kopii dokładnie ją zweryfikuj. Koniecznie upewnij się, że możesz bezproblemowo uzyskać dostęp do wszystkich plików i że niczego nie brakuje. Regularne wykonywanie kopii zapasowych, to naprawdę mądra strategia. Chroni Cię nie tylko podczas downgrade’u systemu, ale także w przypadku awarii dysku, infekcji złośliwym oprogramowaniem lub innych nieprzewidzianych problemów z komputerem.
Czy mogę wrócić do Windows 10 bez utraty danych?
Czy powrót do Windows 10 bez utraty danych jest możliwy? Odpowiedź zależy od wybranej metody. Jeśli zdecydujesz się na opcję „Wróć”, dostępną w ciągu 10 dni od aktualizacji, masz największe szanse na zachowanie swoich plików. System operacyjny w takiej sytuacji umieszcza je w specjalnym folderze „Windows.old”. Mimo to, chcąc zabezpieczyć się przed ewentualnymi problemami, Microsoft rekomenduje wykonanie kopii zapasowej. Z kolei czysta instalacja Windows 10 wiąże się z usunięciem absolutnie wszystkiego z dysku, dlatego w tym przypadku posiadanie kopii zapasowej staje się absolutną koniecznością. Nawet jeśli po upływie 10 dni od aktualizacji zdecydujesz się na czystą instalację, a wcześniej nie utworzyłeś kopii zapasowej, folder „Windows.old” może okazać się pomocny w odzyskaniu cennych danych. Należy jednak pamiętać, że pełne odzyskanie wszystkich ustawień i plików nie jest w takiej sytuacji gwarantowane.
Jakie problemy mogą wystąpić podczas powrotu do Windows 10?

Powrót do Windows 10 bywa wyzwaniem, a na użytkowników czekają potencjalne komplikacje. Jedną z najczęstszych przeszkód są sterowniki, ponieważ te przeznaczone dla Windows 11 często odmawiają współpracy ze starszym systemem. Taka sytuacja może skutkować problemami z funkcjonowaniem podzespołów, np. drukarki czy karty graficznej. Dodatkowo, niektóre programy, idealnie działające w Windows 11, po powrocie mogą wymagać ponownej instalacji lub aktualizacji, jako że nie zawsze są kompatybilne ze starszą wersją. Niestety, niektóre starsze wydania oprogramowania mogą okazać się całkowicie bezużyteczne. W skrajnych przypadkach, system Windows 10 może stać się podatny na błędy i niestabilny, co znacząco utrudni komfortową pracę, narażając nas na zawieszenia i irytujące komunikaty. Dlatego decydując się na powrót do poprzedniej wersji, należy zachować szczególną ostrożność.
Jakie błędy systemowe mogą wpłynąć na proces powrotu?
Kłopoty z systemem operacyjnym potrafią skutecznie, a nawet całkowicie, zablokować możliwość powrotu do Windows 10. Przyczyn takiego stanu rzeczy może być wiele. Często winne są:
- uszkodzone pliki systemowe,
- problemy z dyskiem twardym,
- konflikty w sterownikach urządzeń,
- niepełne aktualizacje,
- działanie szkodliwego oprogramowania, które również może powodować tego typu komplikacje.
Aby zminimalizować ryzyko wystąpienia tych problemów, warto zawczasu zająć się ewentualnymi uszkodzeniami. Dobrym pomysłem jest użycie narzędzia Kontroler plików systemowych (SFC). W tym celu należy wykonać następujące kroki:
- Otwórz wiersz poleceń z uprawnieniami administratora.
- Wpisz komendę „sfc /scannow” i zatwierdź ją klawiszem Enter.
System automatycznie rozpocznie skanowanie w celu wykrycia uszkodzonych plików i, jeśli to możliwe, spróbuje je naprawić poprzez zastąpienie ich sprawnymi kopiami. Jeśli jednak SFC nie przyniesie oczekiwanych rezultatów, z pomocą może przyjść narzędzie DISM (Deployment Image Servicing and Management), które służy do naprawy obrazu systemu Windows. Jest ono szczególnie przydatne w przypadku poważniejszych uszkodzeń. Podobnie jak poprzednio, uruchom wiersz poleceń jako administrator i wprowadź kolejno następujące komendy, każdą zatwierdzając Enterem:
- „DISM /Online /Cleanup-Image /CheckHealth„,
- „DISM /Online /Cleanup-Image /ScanHealth„,
- „DISM /Online /Cleanup-Image /RestoreHealth„.
Te polecenia sprawdzą kondycję systemu, wyszukają potencjalne problemy i spróbują je rozwiązać, pobierając w razie potrzeby zdrowe pliki bezpośrednio z serwerów Microsoftu. Jeżeli mimo zastosowania powyższych metod, błędy wciąż uniemożliwiają powrót do Windows 10, warto rozważyć opcję czystej instalacji systemu. Wcześniej koniecznie zabezpiecz swoje cenne dane!
Co zrobić, jeśli przegapiłem 10-dniowy limit na powrót?
Jeśli minęło ponad 10 dni od aktualizacji do Windows 11, niestety powrót do Windows 10 jest możliwy jedynie za pomocą tzw. „czystej instalacji”. Wymaga to posiadania nośnika instalacyjnego Windows 10, na przykład pendrive’a USB. Pamiętaj! Przed rozpoczęciem jakichkolwiek działań, zabezpiecz swoje dane poprzez wykonanie kopii zapasowej, ponieważ zostaną one usunięte z dysku. Po pomyślnej instalacji Windows 10, konieczne będzie ponowne zainstalowanie wszystkich sterowników i programów.
Jak krok po kroku przeprowadzić taką „czystą instalację”?
- pobierz obraz ISO Windows 10: odwiedź stronę Microsoftu i pobierz stamtąd obraz ISO systemu Windows 10. To absolutna podstawa do dalszych działań,
- stwórz bootowalny nośnik: przygotuj pendrive USB o pojemności minimum 8 GB. Następnie, wykorzystaj narzędzie Media Creation Tool, aby przekształcić go w bootowalny nośnik instalacyjny. Umożliwi Ci to uruchomienie instalacji systemu,
- uruchom komputer z nośnika: skonfiguruj ustawienia bootowania w BIOS-ie/UEFI, tak, aby komputer startował z pendrive’a. Potem zrestartuj urządzenie,
- wybierz instalację niestandardową: podczas procesu instalacji wybierz opcję „Niestandardowa: zainstaluj tylko system Windows (zaawansowane)”. To kluczowy krok!,
- usuń partycje: usuń wszystkie istniejące partycje z dysku, na którym zamierzasz zainstalować system Windows 10.
Jak przeprowadzić czystą instalację Windows 10 z pendrive’a?
Aby sprawnie przeprowadzić czystą instalację Windows 10, upewnij się, że masz przygotowany pendrive o pojemności minimum 8 GB. Będziesz również potrzebować narzędzia Media Creation Tool, które bez problemu pobierzesz ze strony Microsoftu. Dodatkowo, niezbędny będzie dostęp do BIOS-u lub UEFI Twojego komputera, aby zmienić kolejność bootowania.
Oto konkretne kroki, które poprowadzą Cię przez proces:
- Stwórz bootowalny pendrive. Uruchom wcześniej pobrane narzędzie Media Creation Tool i postępuj zgodnie z wyświetlanymi instrukcjami. Dzięki temu Twój pendrive stanie się nośnikiem instalacyjnym Windows 10. To fundament całego przedsięwzięcia.
- Uruchom komputer z pendrive’a. Zrestartuj urządzenie i wejdź do BIOS-u lub UEFI. Zazwyczaj osiąga się to, naciskając klawisz Delete, F2, F12 lub inny dedykowany klawisz – informacja o tym powinna pojawić się podczas startu komputera. W ustawieniach BIOS-u/UEFI zmień kolejność bootowania, wskazując pendrive jako priorytetowe urządzenie rozruchowe.
- Zainstaluj Windows 10. Po uruchomieniu komputera z bootowalnego pendrive’a, pojawi się kreator instalacji Windows 10. Wybierz preferowany język oraz układ klawiatury, a następnie kliknij „Dalej”. W kolejnym kroku wybierz opcję „Zainstaluj teraz”.
- Wybierz instalację niestandardową. Zaznacz opcję „Niestandardowa: zainstaluj tylko system Windows (zaawansowane)”, która da Ci pełną kontrolę nad procesem.
- Usuń partycje. Na ekranie, gdzie wybierasz dysk, usuń wszystkie istniejące partycje. Pamiętaj! To bezpowrotnie usunie wszystkie dane z dysku! Po usunięciu partycji wybierz nieprzydzielone miejsce i kontynuuj, klikając „Dalej”. Ten krok jest absolutnie kluczowy dla czystej instalacji, eliminując pozostałości poprzedniego systemu.
- Poczekaj na zakończenie instalacji. Rozpocznie się proces instalacji Windows 10. Komputer może się kilkukrotnie automatycznie zrestartować – po prostu uzbrój się w cierpliwość.
- Skonfiguruj system. Po pomyślnej instalacji postępuj zgodnie z instrukcjami wyświetlanymi na ekranie, personalizując system Windows 10. Wybierz język, region oraz utwórz nowe konto użytkownika.
- Zainstaluj sterowniki i aplikacje. Po pierwszym uruchomieniu nowego systemu, zainstaluj niezbędne sterowniki, w tym sterowniki karty graficznej, dźwiękowej, sieciowej oraz innych podzespołów. Następnie zainstaluj swoje ulubione programy i aplikacje. Teraz możesz w pełni cieszyć się świeżo zainstalowanym systemem!
Jakie opcje są dostępne w kreatorze aktualizacji do Windows 10?
Asystent aktualizacji do Windows 10, znany również jako Kreator aktualizacji, oferuje dwie metody na ulepszenie Twojego systemu:
- możesz dokonać aktualizacji zachowując osobiste pliki i zainstalowane programy,
- lub zdecydować się na czystą instalację.
Wybierając czystą instalację, musisz pamiętać, że z dysku twardego zostanie usunięte absolutnie wszystko. Kreator ten sprawdza również, czy Twój komputer spełnia niezbędne minimalne wymagania techniczne. Co więcej, dzięki niemu pobranie najnowszej wersji systemu Windows staje się niezwykle proste. To intuicyjne i łatwe w obsłudze rozwiązanie, idealne dla każdego użytkownika!