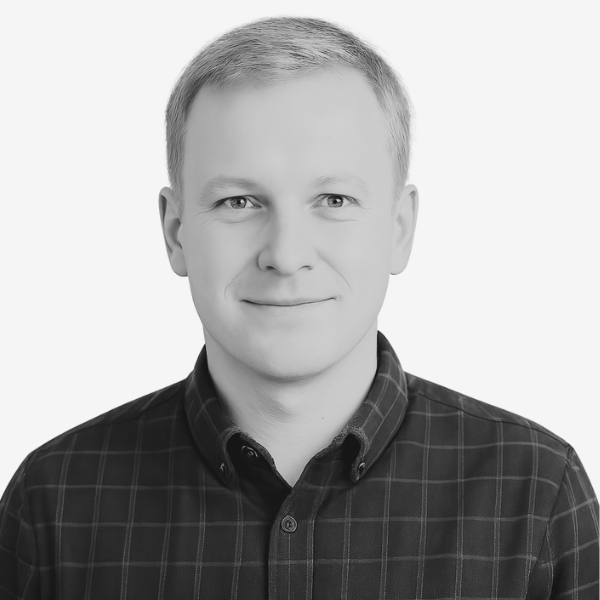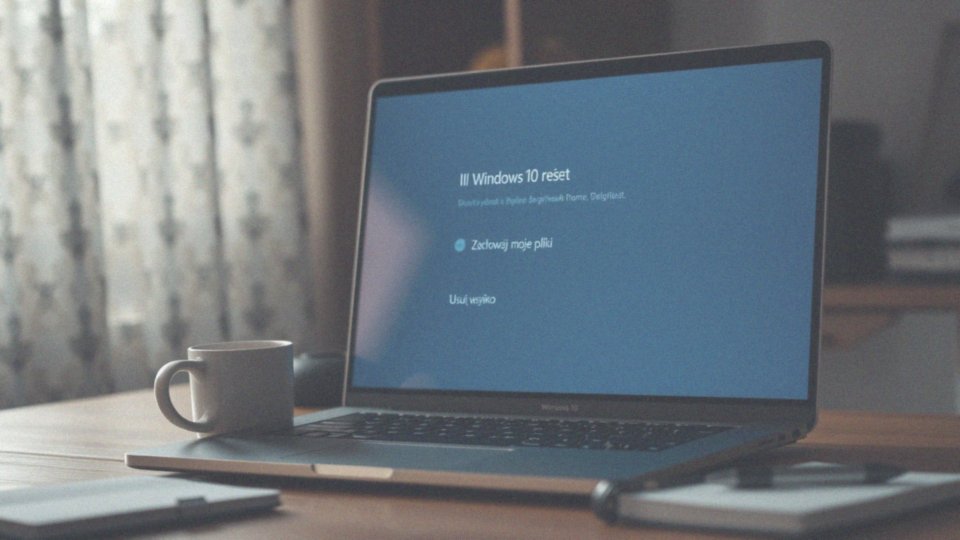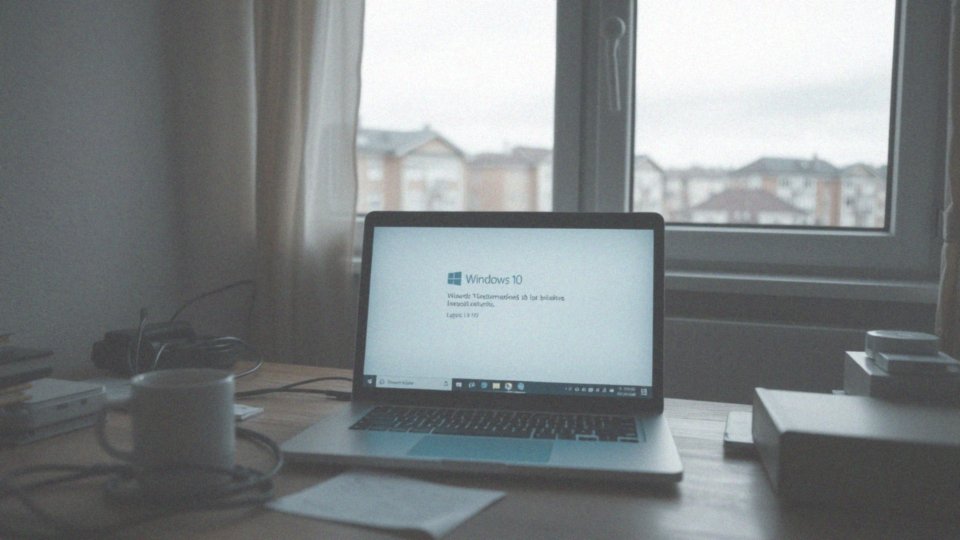Spis treści
Co to jest przywracanie systemu w Windows 10?
Przywracanie systemu w Windows 10 to niezwykle użyteczne narzędzie, które pozwala odwrócić skutki awarii i przywrócić komputer do stanu sprzed wystąpienia problemów. Dzięki niemu możemy cofnąć zmiany, które negatywnie wpłynęły na stabilność naszego systemu operacyjnego. Jak dokładnie to działa? Przywracanie systemu koncentruje się na cofnięciu modyfikacji w kluczowych elementach Windowsa, takich jak pliki systemowe, rejestr oraz niedawno zainstalowane aplikacje. Te komponenty są przywracane do stanu zapisanego w tak zwanym punkcie przywracania, który działa jak migawka stanu systemu. Innymi słowy, jego zadaniem jest zapewnienie płynnego i niezawodnego działania Twojego komputera bez zbędnych komplikacji.
Jak działa narzędzie Przywracania systemu w Windows 10?
Narzędzie Przywracania Systemu w Windows 10 nieustannie monitoruje wprowadzane w komputerze modyfikacje. W momencie wykrycia istotnych zmian, takich jak instalacja nowego oprogramowania, aktualizacja sterowników lub ingerencja w ustawienia systemowe, automatycznie generuje punkty przywracania. Domyślnie system Windows tworzy je raz dziennie, lecz użytkownik ma również możliwość samodzielnego zainicjowania takiego punktu w dowolnym momencie. W razie wystąpienia problemów, Przywracanie Systemu pozwala na cofnięcie komputera do stanu z wybranego punktu w czasie, niwelując tym samym zmiany, które doprowadziły do destabilizacji. Dzięki temu, bez konieczności reinstalacji systemu Windows, można przywrócić jego stabilne działanie, co czyni tę funkcję nieocenioną pomocą.
Jakie są punkty przywracania i jak działają?
Punkty przywracania to niezwykle przydatne narzędzie w systemie Windows, działające na zasadzie migawek stanu komputera zapisanych w konkretnym momencie. System tworzy te „zdjęcia” konfiguracji i ustawień, aby umożliwić powrót do nich w przypadku wystąpienia problemów. Automatyczne tworzenie punktów przywracania następuje przed kluczowymi zmianami w systemie, na przykład przed:
- instalacją nowego oprogramowania,
- aktualizacją Windows, ponieważ tego typu operacje bywają źródłem potencjalnych problemów.
Dodatkowo, użytkownik ma możliwość samodzielnego utworzenia takiego punktu w dowolnej chwili. Jeśli coś pójdzie nie po naszej myśli, punkt przywracania pozwala na cofnięcie zmian wprowadzonych po jego utworzeniu, przywracając komputer do wcześniejszej, sprawnej kondycji. Istotne jest to, że przywracanie systemu nie ma wpływu na osobiste pliki użytkownika – dokumenty, zdjęcia i pliki muzyczne pozostają nienaruszone. Zmiany dotyczą wyłącznie ustawień systemowych oraz zainstalowanych aplikacji.
Jak utworzyć punkt przywracania w systemie Windows 10?
Aby zabezpieczyć swój system Windows 10 przed potencjalnymi problemami, warto regularnie tworzyć punkty przywracania. Na początku, upewnijmy się, że funkcja „Ochrona Systemu” jest aktywna.
Wpisz po prostu „Ochrona Systemu” w polu wyszukiwania Windows i wybierz pasujący wynik. W oknie, które się pojawi, czyli w zakładce „Ochrona Systemu”, możesz sprawdzić, czy poszczególne dyski są chronione. Jeśli chcesz utworzyć nowy punkt przywracania, kliknij przycisk „Utwórz…”.
Następnie, nadaj mu zrozumiałą nazwę – na przykład „Przed aktualizacją sterowników karty graficznej” – by łatwo było go zidentyfikować w przyszłości. Po wpisaniu opisu, kliknij „Utwórz”. Windows automatycznie zajmie się resztą, tworząc punkt przywracania i informując Cię o zakończeniu operacji.
Pamiętaj, tworzenie punktów przywracania jest szczególnie zalecane przed instalacją nowego oprogramowania lub sterowników. W razie jakichkolwiek problemów, dzięki temu możesz szybko i łatwo przywrócić system do stanu sprzed zmian. To naprawdę proste i może oszczędzić Ci wielu kłopotów!
Jakie są kroki do przywrócenia komputera z punktu przywracania?
Chcesz cofnąć zmiany w Windows 10 i przywrócić go do wcześniejszego, stabilniejszego stanu? Nic prostszego! Wykonaj te kroki:
- Uruchom Przywracanie Systemu. Najszybciej zrobisz to, wpisując „Przywracanie systemu” w wyszukiwarce na pasku zadań i klikając „Utwórz punkt przywracania”. W otwartym oknie kliknij przycisk „Przywracanie systemu…”.
- Wybierz punkt, do którego chcesz powrócić. Kreator zwykle proponuje najnowszy punkt, ale jeśli wiesz, że problem pojawił się wcześniej, możesz wybrać inny. Zaznacz „Wybierz inny punkt przywracania” i przejdź „Dalej”. Ukaże się lista dostępnych punktów – wybierz ten, który najbardziej Ci odpowiada.
- Sprawdź, jakie programy ucierpią na tej operacji. Przed ostatecznym cofnięciem zmian, kliknij „Skanuj w poszukiwaniu zagrożonych programów”. Dzięki temu dowiesz się, które aplikacje i sterowniki zostaną usunięte lub przywrócone, co pozwoli ocenić konsekwencje przywracania dla Twojego oprogramowania.
- Potwierdź wybór i rozpocznij proces. Upewnij się, że wskazany punkt przywracania jest właściwy i kliknij „Zakończ”. Pamiętaj, że rozpoczętego procesu przywracania nie da się przerwać!
- Czekaj cierpliwie na finał. System Windows automatycznie się zrestartuje i rozpocznie przywracanie. Po jego zakończeniu komputer ponownie się uruchomi.
Dodatkowo, warto wiedzieć, że Przywracanie Systemu możesz uruchomić również z poziomu środowiska odzyskiwania Windows (Windows RE). To szczególnie przydatne, gdy Twój system nie startuje poprawnie. Aby dostać się do Windows RE, kilkukrotnie (zazwyczaj 2-3 razy) wymuś wyłączenie komputera w trakcie uruchamiania. W menu opcji zaawansowanych znajdziesz „Przywracanie systemu” – wystarczy postępować zgodnie z wyświetlanymi instrukcjami.
Co się dzieje z systemem po zastosowaniu punktu przywracania?

Wykorzystanie punktu przywracania w systemie Windows to jak cofnięcie się w czasie. System operacyjny powraca do konfiguracji, rejestrów i zainstalowanych programów z dnia utworzenia tego punktu. Po zakończeniu procesu, komputer automatycznie się zrestartuje, a Ty zobaczysz stosowne powiadomienie. Warto jednak pamiętać, że aplikacje zainstalowane po tej dacie oraz najnowsze aktualizacje zostaną usunięte.
Jakie elementy systemu są przywracane podczas użycia punktu przywracania?

Przywracanie systemu w Windows to proces, który pozwala cofnąć wprowadzone zmiany w kluczowych elementach, mających bezpośredni wpływ na jego stabilność i działanie. Mówiąc konkretniej, dotyczy to:
- plików systemowych,
- wpisów w rejestrze,
- zainstalowanych programów,
- różnego rodzaju skryptów.
Co istotne, aplikacje, które zostały zainstalowane po dacie utworzenia wybranego punktu przywracania, zostaną usunięte, a konfiguracja systemu powróci do stanu z tego konkretnego momentu w czasie. Głównym celem tej operacji jest przywrócenie sprawnego działania systemu operacyjnego poprzez wycofanie modyfikacji, które mogły negatywnie wpłynąć na jego stabilność. Dzieje się tak na przykład w przypadku nieprawidłowej instalacji oprogramowania lub wprowadzenia błędnych zmian w ustawieniach, co w efekcie powinno przywrócić komputer do stanu, w którym działał bez problemów.
Jak zainstalowane aplikacje i sterowniki są traktowane podczas przywracania systemu?
Korzystając z Przywracania Systemu, musisz pamiętać, że programy oraz sterowniki, które zainstalowałeś po dacie utworzenia wybranego punktu przywracania, zostaną usunięte. Dzieje się tak, ponieważ celem jest eliminacja potencjalnych konfliktów i błędów, które pojawiły się w systemie po tym czasie. Przykładowo, jeśli zaktualizowałeś sterownik karty graficznej po utworzeniu punktu przywracania, system cofnie tę aktualizację i przywróci wcześniejszą wersję – tę, która była obecna w chwili tworzenia punktu.
Natomiast programy i sterowniki, które funkcjonowały prawidłowo w momencie tworzenia punktu, pozostaną bez zmian, zapewniając stabilność systemu po przywróceniu. W istocie, Przywracanie Systemu to narzędzie, które pozwala cofnąć niepożądane zmiany w konfiguracji Twojego komputera.
Jakie problemy może rozwiązać przywracanie systemu?
Przywracanie systemu to niezwykle użyteczne narzędzie w wielu okolicznościach. Docenisz je zwłaszcza, gdy:
- instalacja oprogramowania zakończy się niepowodzeniem, prowadząc do destabilizacji twojego komputera,
- nowo zainstalowane programy wchodzą ze sobą w konflikt lub po prostu nie działają tak, jak powinny,
- problematyczne okazują się sterowniki – na przykład, te wadliwe mogą generować błędy urządzeń lub negatywnie wpływać na stabilność pracy,
- modyfikacje w konfiguracji systemu skutkują obniżeniem wydajności lub wywołują inne niepożądane konsekwencje,
- przywracanie systemu pozwala pozbyć się śladów, jakie pozostawiły po sobie wirusy, cofając zmiany wprowadzone przez złośliwe oprogramowanie.
Pamiętaj jednak, że nie zastąpi ono kompleksowego skanowania antywirusowego.
W jaki sposób przywracanie systemu może pomóc w rozwiązywaniu problemów?
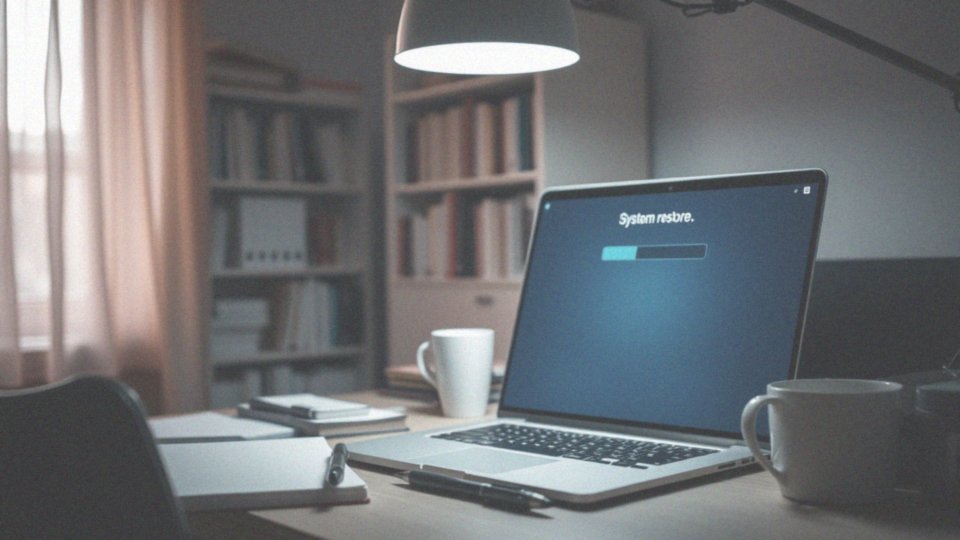
Przywracanie systemu to niezwykle przydatna funkcja, która okazuje się wybawieniem w sytuacjach, gdy zmiany w oprogramowaniu negatywnie wpływają na działanie komputera. Wyobraźmy sobie, że instalacja nowego programu powoduje niestabilność. W takiej sytuacji system zostaje przywrócony do stanu sprzed wystąpienia problemu. Cofnięcie wprowadzonych zmian pozwala skutecznie usunąć błędy i przywrócić prawidłowe funkcjonowanie. Ta opcja jest szczególnie pomocna po instalacji sterowników lub modyfikacji ustawień, które mogą zakłócić pracę urządzenia. Dzięki przywracaniu systemu, możemy w łatwy i bezpieczny sposób naprawić powstałe problemy, bez ryzyka dalszych komplikacji.
Czy przywracanie systemu wpływa na pliki osobiste?
Przywracanie systemu co do zasady nie dotyka Twoich osobistych plików – Twoich dokumentów, zdjęć, ulubionej muzyki czy filmów. Zamiast tego, modyfikuje konfigurację systemu Windows, rejestr oraz aplikacje, które zostały zainstalowane. Mimo to, aby spać spokojnie, zawsze warto wykonać kopię zapasową! Dzięki temu zabezpieczysz swoje cenne dane na wypadek nieprzewidzianych problemów.
Kiedy warto wykonać kopię zapasową danych przed przywróceniem systemu?
Zanim zdecydujesz się na przywracanie systemu, pamiętaj o wykonaniu kopii zapasowej Twoich danych, zwłaszcza jeśli przechowujesz ważne osobiste pliki na dysku systemowym. Chociaż sam proces przywracania zazwyczaj nie wpływa na Twoje pliki, zawsze istnieje niewielkie prawdopodobieństwo wystąpienia problemów. Może to być błąd w trakcie przywracania lub awaria dysku. Wykonanie kopii zapasowej stanowi zabezpieczenie w razie nieprzewidzianych komplikacji. Zanim przystąpisz do działania, zabezpiecz się, tworząc kopię zapasową na:
- zewnętrznym dysku twardym,
- w chmurze (np. OneDrive lub Google Drive),
- innym nośniku.
To szybki i efektywny sposób na ochronę Twoich danych!
Jakie są opcje odzyskiwania w środowisku odzyskiwania systemu Windows (Windows RE)?
Środowisko odzyskiwania systemu Windows (Windows RE) to prawdziwy ratunek, gdy Twój system operacyjny odmawia posłuszeństwa. To zbiór narzędzi, które pomogą Ci go naprawić, zwłaszcza gdy Windows nie daje się uruchomić.
W Windows RE znajdziesz kilka opcji naprawy:
- Przywracanie systemu: to funkcja, która cofa zmiany w systemie, wykorzystując punkty przywracania, które wcześniej utworzyłeś i dzięki temu możesz wrócić do momentu, w którym wszystko działało bez problemów,
- Naprawa podczas uruchomienia: to automatyczne narzędzie, które diagnozuje i rozwiązuje te problemy, które blokują start Windowsa,
- Odzyskiwanie z obrazu systemu: jeśli masz kopię zapasową swojego systemu, możesz z niej skorzystać, a ta kopia, czyli obraz, to dokładna migawka Twojego systemu z przeszłości,
- Wiersz poleceń: dla zaawansowanych użytkowników daje dostęp do potężnych narzędzi, umożliwiających ręczne rozwiązywanie problemów i modyfikacje systemowe,
- Odinstaluj aktualizacje: pozwala ona usunąć ostatnio zainstalowane łatki, co jest bardzo przydatne, jeśli podejrzewasz, że to one są przyczyną niestabilnej pracy systemu,
- Ustawienia uruchamiania: pozwalają na modyfikację sposobu, w jaki system się uruchamia i możesz na przykład włączyć tryb awaryjny, który uruchamia system z minimalnym zestawem sterowników, co ułatwia diagnozowanie problemów,
- Resetowanie komputera do stanu początkowego: przywraca system do ustawień fabrycznych, możesz zdecydować, czy chcesz zachować swoje pliki, czy też je usunąć, pamiętaj jednak, że ta opcja usunie wszystkie programy, które sam zainstalowałeś.