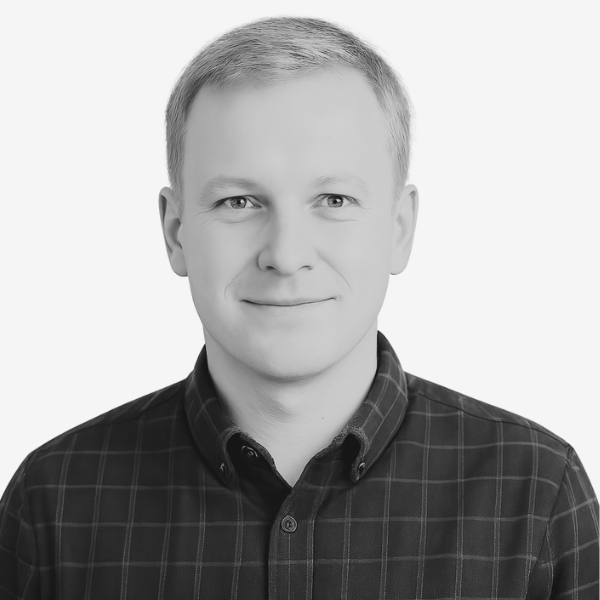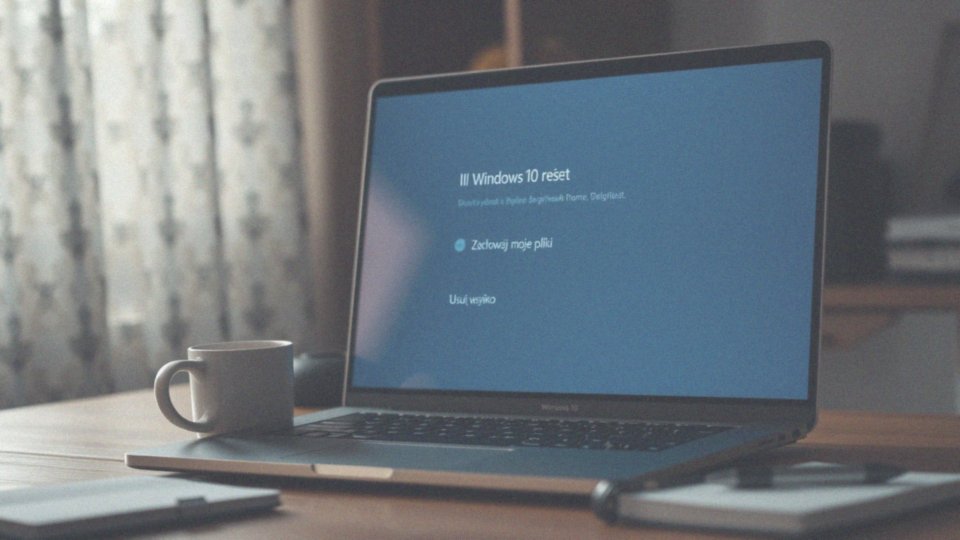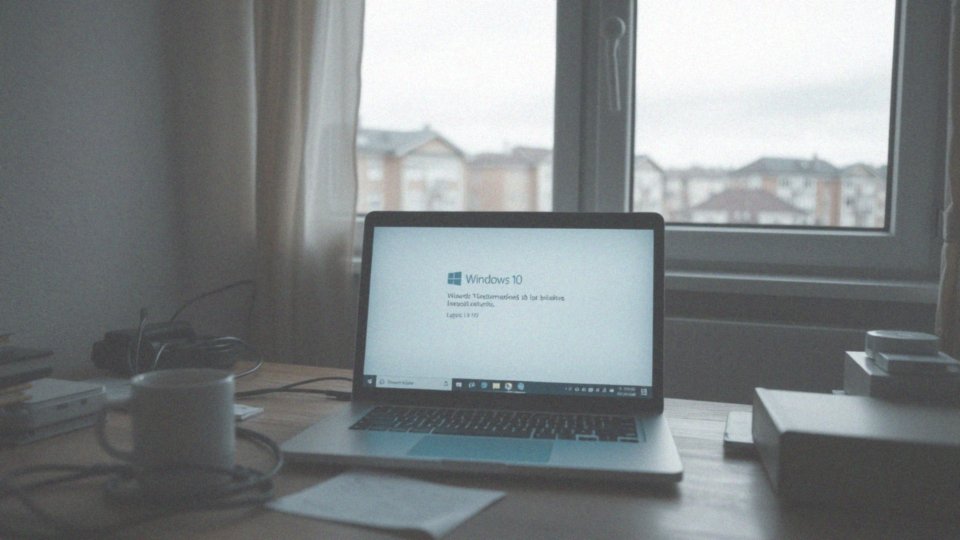Spis treści
Co to jest funkcja „Przywracanie systemu” w Windows 10?
„Przywracanie systemu” w Windows 10 to niezwykle pomocna funkcja, która pozwala na cofnięcie zmian w systemie operacyjnym do momentu, w którym działał on stabilnie. Ten zapisany stan nazywany jest punktem przywracania i dzięki niemu możemy rozwiązywać różnego rodzaju problemy. Kłopoty te często wynikają z:
- instalacji nowych programów,
- sterowników,
- aktualizacji Windows,
ale funkcja ta radzi sobie również z cofaniem zmian w ustawieniach. Co istotne, Twoje osobiste pliki pozostają bezpieczne i nienaruszone. Mechanizm „Przywracania systemu” stale monitoruje zmiany zachodzące w systemie Windows i rejestrze, automatycznie tworząc punkty przywracania w regularnych odstępach czasu, na przykład po zainstalowaniu nowej aplikacji lub sterownika. Jeżeli pojawią się problemy, po prostu wybierz jeden z tych punktów, by przywrócić system do wcześniejszego stanu, eliminując niepożądane zmiany i odzyskując stabilność. Funkcję tę znajdziesz w Panelu sterowania i możesz ją uruchomić ręcznie, kiedy tylko zajdzie taka potrzeba.
Jak ustawić punkty przywracania systemu?
Aby zacząć pracę z punktami przywracania, otwórz Panel sterowania. Następnie przejdź do sekcji „System i zabezpieczenia”, a potem do „Systemu”. Po lewej stronie zobaczysz opcję „Ochrona systemu” – kliknij ją. W nowym oknie, o tej samej nazwie, wybierz dysk (najczęściej C:), dla którego chcesz aktywować ochronę. Potem kliknij przycisk „Konfiguruj”. W oknie konfiguracji wystarczy zaznaczyć pole „Włącz ochronę systemu”. Możesz również określić, ile przestrzeni dyskowej system może wykorzystać na te punkty. To istotne, by nie zabrakło miejsca! Po skonfigurowaniu wszystkiego, zatwierdź ustawienia, klikając „Zastosuj” i „OK”.
A żeby samodzielnie utworzyć punkt przywracania, w oknie „Ochrona systemu” znajdź i kliknij przycisk „Utwórz”. Wpisz opis, który pomoże Ci go zidentyfikować w przyszłości. Na przykład: „Przed instalacją programu XY”. Kliknij „Utwórz”, a system automatycznie zapisze Twoją aktualną konfigurację.
Regularne tworzenie punktów przywracania jest kluczowe, zwłaszcza przed:
- instalacją nowego oprogramowania,
- aktualizacją sterowników,
- dokonywaniem zmian w konfiguracji systemu.
Dzięki nim możesz łatwo cofnąć potencjalne problemy i przywrócić stabilność.
Jakie korzyści płyną z używania punktów przywracania w systemie Windows 10?
Punkty przywracania to niezwykle przydatna funkcja w systemie Windows, działająca jak polisa ubezpieczeniowa dla Twojego komputera. Umożliwiają one cofnięcie niekorzystnych zmian, które zakłóciły jego prawidłowe działanie, przywracając go do stanu sprzed wystąpienia problemów – idealne rozwiązanie np. po nieudanej instalacji oprogramowania. Korzyści płynące z korzystania z punktów przywracania są nieocenione. Po pierwsze, zapewniają ochronę po instalacji programów: jeśli nowa aplikacja powoduje problemy, możesz błyskawicznie cofnąć system do momentu, gdy wszystko działało sprawnie. Co więcej, pozwalają na cofanie złych aktualizacji sterowników, umożliwiając powrót do poprzedniej, stabilnej wersji, gdy najnowsza powoduje kłopoty. Punkty przywracania okazują się również pomocne przy naprawie skutków nieudanych zmian w ustawieniach systemowych. Jeżeli eksperymentowanie z konfiguracją zakończyło się awarią, z łatwością wrócisz do stanu początkowego. Dodatkowo, pozwalają na szybkie usuwanie skutków awarii – zamiast tracić czas na diagnozowanie problemu, możesz niemal natychmiast przywrócić sprawność systemu, oszczędzając cenny czas. Warto podkreślić, że punkty przywracania koncentrują się wyłącznie na ustawieniach systemowych, gwarantując kompletną ochronę Twoich osobistych plików. Regularne tworzenie tych punktów przekłada się na utrzymanie stabilności i dobrej kondycji systemu, stanowiąc formę prewencyjnej ochrony przed potencjalnymi problemami. Samo korzystanie z tej funkcji jest niezwykle proste i intuicyjne, dlatego warto włączyć ją do swojej rutyny dbania o komputer. Krótko mówiąc, punkty przywracania to nieocenione narzędzie, które pozwala zachować spokój i pewność, że w razie problemów system Windows szybko wróci do formy.
Jak zarządzać punktami przywracania w systemie Windows 10?
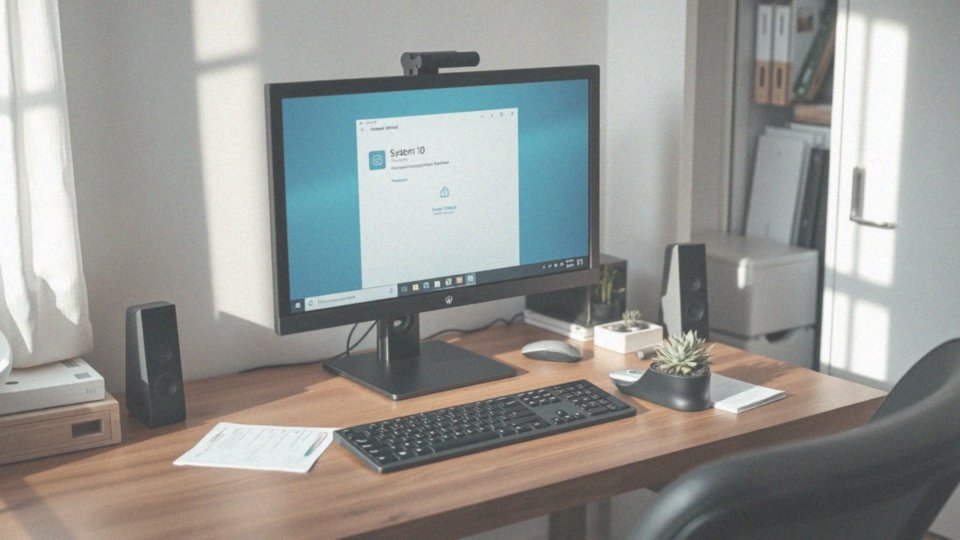
W panelu „Ochrona systemu” znajdziesz listę punktów przywracania. Wybierz ten, który chcesz usunąć, a następnie kliknij „Usuń” – pamiętaj, że to bezpowrotne! Windows sam dba o przestrzeń dyskową przeznaczoną na punkty przywracania, automatycznie usuwając najstarsze, gdy zaczyna brakować miejsca. Możesz jednak samodzielnie określić, ile miejsca system ma przeznaczyć na ten cel. Zbyt mała wartość może skutkować szybkim usuwaniem starszych punktów, natomiast zbyt duża ograniczy przestrzeń na inne pliki. Dlatego warto regularnie sprawdzać zawartość dysku i usuwać zbędne pliki – to zapewni wystarczającą przestrzeń dla punktów przywracania i nie wpłynie negatywnie na wydajność komputera. Kluczem jest znalezienie odpowiedniej równowagi i dostosowanie ustawień do Twoich potrzeb i sposobu użytkowania komputera.
Jak przywracanie systemu w Windows 10 może pomóc w rozwiązywaniu problemów z oprogramowaniem?
Przywracanie systemu to niezwykle użyteczna funkcja, zwłaszcza gdy trudno zidentyfikować źródło problemów z komputerem. Umożliwia ono cofnięcie wielu zmian jednocześnie, oferując wygodne wyjście z potencjalnie kłopotliwej sytuacji. Dzięki niemu możemy cofnąć modyfikacje w systemie operacyjnym, które mogły przyczynić się do jego niestabilnej pracy, a co najważniejsze, bez obaw o utratę cennych danych.
Powiedzmy, że po instalacji nowego programu komputer zaczął działać nieprawidłowo? W takim przypadku, przywrócenie systemu do stanu sprzed instalacji może okazać się błyskawicznym rozwiązaniem. Podobnie, jeśli aktualizacja sterownika spowodowała problemy ze sprzętem, ta funkcja pozwoli cofnąć wprowadzone zmiany, przywracając prawidłowe działanie.
Jakie są kroki przywracania systemu w Windows 10?
Przywracanie systemu w Windows 10 to stosunkowo prosta procedura, pozwalająca cofnąć niepożądane zmiany. Oto szczegółowa instrukcja, która poprowadzi Cię przez ten proces:
- Wpisz frazę „Przywracanie systemu” w polu wyszukiwania na pasku zadań, a następnie z wyświetlonych wyników wybierz opcję „Utwórz punkt przywracania„. Spowoduje to otwarcie okna „Właściwości systemu”.
- W otwartym oknie „Właściwości systemu” przejdź do zakładki „Ochrona systemu”, a następnie kliknij przycisk „Przywracanie systemu…„.
- Uruchomi się kreator przywracania systemu. Aby kontynuować, kliknij przycisk „Dalej„.
- Z wyświetlonej listy wybierz punkt przywracania, który chcesz użyć. Zaleca się wybranie najnowszego punktu, który został utworzony przed wystąpieniem problemów. Jeśli nie jesteś pewien, który punkt wybrać, możesz zaznaczyć opcję „Pokaż więcej punktów przywracania„, aby wyświetlić pełną listę.
- Kliknij przycisk „Skanuj w poszukiwaniu programów, których dotyczy problem„. Zobaczysz listę programów i sterowników, które zostaną usunięte lub przywrócone w wyniku operacji.
- Po przejrzeniu listy kliknij przycisk „Dalej„.
- Upewnij się, że wybrany punkt przywracania jest właściwy i zapoznaj się z ostrzeżeniem dotyczącym potencjalnego przerwania procesu.
- Kliknij przycisk „Zakończ„, aby rozpocząć proces przywracania. System Windows automatycznie uruchomi się ponownie i rozpocznie przywracanie systemu.
- Proces przywracania może trwać od kilkunastu minut do nawet godziny, dlatego ważne jest, aby go nie przerywać.
- Po zakończeniu procesu, system uruchomi się ponownie i wyświetli komunikat informujący o tym, czy przywracanie zakończyło się pomyślnie, czy też nie.
Jak przywrócić system do stanu sprzed kilku dni? Jeśli problemy z komputerem pojawiły się stosunkowo niedawno, warto rozważyć cofnięcie systemu do punktu przywracania sprzed kilku dni. W kreatorze „Przywracania systemu” wybierz opcję „Wybierz inny punkt przywracania” i poszukaj punktów utworzonych przed wystąpieniem problemów. Wybierz ten, który wydaje się najbardziej odpowiedni – na przykład, utworzony przed instalacją podejrzanego oprogramowania – i postępuj zgodnie z dalszymi instrukcjami kreatora. Pamiętaj, że przywrócenie systemu do wcześniejszego punktu cofnie wszelkie zmiany wprowadzone po jego utworzeniu. Oznacza to, że programy zainstalowane później zostaną usunięte, a ustawienia systemu powrócą do stanu z dnia utworzenia punktu.
Jakie problemy rozwiązuje przywracanie systemu? Funkcja ta okazuje się pomocna w wielu sytuacjach, m.in.:
- błędy po instalacji oprogramowania: jeśli nowy program powoduje konflikty w systemie, przywróć system do momentu sprzed jego instalacji,
- problemy ze sterownikami: w przypadku uszkodzonego lub źle działającego sterownika, możesz cofnąć zmiany i wrócić do poprzedniej, sprawnej wersji,
- nieudane aktualizacje windows: gdy aktualizacja systemu powoduje niestabilność, przywróć system do stanu sprzed aktualizacji, przywracając stabilne środowisko pracy,
- złośliwe oprogramowanie: przywracanie systemu może pomóc w usunięciu zmian wprowadzonych przez wirusy, choć nie zastępuje programu antywirusowego,
- błędy w rejestrze systemu: jeśli nieprawidłowe modyfikacje w rejestrze wywołują problemy, przywrócenie systemu przywróci jego poprzedni, prawidłowy stan.
Czy przywracanie systemu wpływa na moje pliki osobiste? Przywracanie systemu w Windows domyślnie nie wpływa na Twoje dokumenty, zdjęcia, nagrania wideo czy pliki muzyczne. Działa ono przede wszystkim na plikach systemowych, ustawieniach rejestru, zainstalowanych aplikacjach i sterownikach. Niemniej jednak, dla bezpieczeństwa, zawsze warto wykonać kopię zapasową ważnych danych przed rozpoczęciem jakichkolwiek operacji na systemie. To zapewni Ci dodatkową ochronę przed utratą danych.
Jak punkty przywracania wpływają na stabilność systemu? Regularne tworzenie punktów przywracania znacząco poprawia kondycję systemu Windows 10. Działają one jako prewencyjne zabezpieczenie. W przypadku pojawienia się problemów, zamiast angażować się w skomplikowane procedury naprawcze, możesz po prostu wrócić do punktu w czasie, w którym wszystko działało prawidłowo. Pomaga to uniknąć długotrwałego rozwiązywania problemów.
Co robi funkcja cofnięcia operacji przywracania? System Windows 10 daje możliwość cofnięcia operacji przywracania systemu. Jeśli po przywróceniu okaże się, że problem nie został rozwiązany, lub pojawiły się nowe komplikacje, możesz cofnąć przywracanie, wracając do stanu sprzed jego uruchomienia. Aby skorzystać z tej opcji, ponownie uruchom „Przywracanie systemu” w sposób opisany wcześniej. Jeżeli cofnięcie jest możliwe, w oknie kreatora zobaczysz odpowiednią opcję. Wybierz ją i postępuj zgodnie z wyświetlanymi instrukcjami.
Jak uzyskać dostęp do środowiska odzyskiwania Windows? Środowisko odzyskiwania Windows (WinRE) to zbiór narzędzi diagnostycznych i naprawczych systemu. Istnieje kilka metod, pozwalających dostać się do niego:
- z poziomu działającego systemu: przejdź do „Ustawień” (poprzez menu Start), następnie wybierz „Aktualizacja i zabezpieczenia„, a potem „Odzyskiwanie„. W sekcji „Uruchamianie zaawansowane” kliknij przycisk „Uruchom ponownie teraz„,
- przez wymuszone przerwanie uruchamiania systemu: jeśli Windows nie uruchamia się poprawnie, włącz komputer, a gdy pojawi się logo Windows, wymuś wyłączenie, przytrzymując przycisk zasilania. Powtórz tę czynność 2-3 razy. System powinien uruchomić się automatycznie w trybie odzyskiwania,
- z nośnika instalacyjnego windows: uruchom komputer z płyty instalacyjnej DVD lub pendrive USB zawierającego system Windows. Na pierwszym ekranie instalatora wybierz opcję „Napraw komputer„.
W środowisku odzyskiwania znajdziesz narzędzia takie jak „Przywracanie systemu”, „Odzyskiwanie obrazu systemu” oraz „Wiersz polecenia”.
Co zrobić, jeśli przywracanie systemu się nie powiodło? W niektórych przypadkach proces przywracania systemu może zakończyć się niepowodzeniem. W takiej sytuacji warto podjąć następujące kroki:
- wybierz inny punkt przywracania: przyczyną niepowodzenia może być uszkodzenie wybranego punktu przywracania. Spróbuj wybrać inny, wcześniejszy punkt,
- sprawdź dysk twardy: uruchom narzędzie „chkdsk” z wiersza polecenia w środowisku odzyskiwania, aby zdiagnozować i naprawić ewentualne błędy na dysku,
- uruchom system w trybie awaryjnym: spróbuj uruchomić system w trybie awaryjnym (z obsługą sieci lub z wierszem polecenia) i z tego poziomu ponownie uruchom przywracanie systemu,
- przeprowadź skanowanie w poszukiwaniu wirusów: użyj programu antywirusowego (uruchomionego w trybie awaryjnym lub z nośnika ratunkowego), aby wykluczyć infekcję wirusową,
- wykorzystaj inne opcje odzyskiwania: spróbuj „Odzyskiwania obrazu systemu” (jeśli wcześniej utworzyłeś obraz systemu) lub zresetuj ustawienia komputera do stanu początkowego (pamiętaj, że ta ostatnia opcja może spowodować usunięcie Twoich plików osobistych),
- skonsultuj się z profesjonalistą: jeśli żadne z powyższych rozwiązań nie przynosi efektu, warto rozważyć kontakt z serwisem komputerowym.
Jak przywrócić system Windows 10 do stanu sprzed kilku dni?
Aby cofnąć system Windows 10 do wcześniejszej wersji, skorzystaj z funkcji przywracania systemu. Jest to zaskakująco łatwe! Wybierając punkt przywracania, kieruj się datą i godziną – postaw na ten, który odpowiada okresowi, w którym komputer pracował bez problemów, cofając zmiany do momentu, gdy wszystko działało sprawnie. Zanim jednak definitywnie zatwierdzisz wybór, koniecznie użyj opcji „Skanuj w poszukiwaniu programów, których dotyczy problem”. Dzięki temu dowiesz się, które programy i sterowniki stracisz lub odzyskasz w wyniku tej operacji, unikając w ten sposób potencjalnych problemów.
Pamiętaj, że przywracanie systemu usunie wszystkie zmiany wprowadzone po wybranej przez Ciebie dacie – instalacje, aktualizacje i inne modyfikacje znikną. Bądź na to gotowy! Jeżeli akceptujesz te konsekwencje, po prostu kliknij „Dalej”, a potem „Zakończ”. Rozpocznie się proces przywracania, w efekcie którego system uruchomi się ponownie, cofając Windows 10 do wybranego przez Ciebie, wcześniejszego stanu. I to wszystko!
Jakie są typowe problemy, które można rozwiązać przywracając system?
Funkcja przywracania systemu to naprawdę pomocna opcja w wielu przypadkach. Ułatwia życie, na przykład, gdy świeżo zainstalowany program zaczyna sprawiać kłopoty. Potrafi wyeliminować błędy, które powodują, że komputer się zawiesza. To także dobre rozwiązanie, gdy Windows ma problemy ze startem. Co więcej, może rozwiązać konflikty między programami. A jeśli po aktualizacji sterowników jakieś urządzenie nagle odmawia posłuszeństwa, przywracanie systemu często to naprawi. Mówiąc krótko, to wszechstronne narzędzie, które poradzi sobie nawet ze skutkami działania złośliwego oprogramowania lub naprawi szkody po nieudanej aktualizacji Windowsa. Dodatkowo, naprawia system po niepoprawnych modyfikacjach w ustawieniach.
Pamiętaj jednak, że cofając zmiany w systemie, funkcja ta może usunąć niektóre programy lub ustawienia, które trzeba będzie ponownie zainstalować lub skonfigurować. Trochę to upierdliwe, ale na szczęście Twoje osobiste dane są w pełni bezpieczne! Zdjęcia, dokumenty i inne ważne pliki pozostaną nietknięte. Dlatego przywracanie systemu to stosunkowo bezpieczny sposób na rozwiązanie naprawdę wielu problemów w Windows 10.
Czy przywracanie systemu wpływa na moje pliki osobiste?
Funkcja „Przywracanie systemu” dba o bezpieczeństwo Twojego komputera, koncentrując się na kluczowych aspektach jego działania. Chroni ona:
- pliki systemowe,
- ustawienia rejestru,
- zainstalowane programy,
- sterowniki.
Twoje zdjęcia, dokumenty i inne pliki osobiste pozostają nietknięte podczas tego procesu. „Przywracanie systemu” cofa wszelkie modyfikacje wprowadzone w systemie operacyjnym do wybranej daty. Warto jednak pamiętać, że programy zainstalowane po tej dacie zostaną usunięte, a ustawienia systemowe powrócą do stanu z tamtego okresu. Oznacza to, że po przywróceniu systemu konieczna może być ponowna instalacja niektórych programów i rekonfiguracja ustawień. Traktuj to jako niewielki wysiłek w zamian za przywrócenie stabilności i sprawnego działania Twojego systemu.
Jak punkty przywracania poprawiają stabilność systemu?
Punkty przywracania to swoisty „wehikuł czasu” dla Twojego komputera, oferujący systemowi Windows 10 możliwość powrotu do wcześniejszego, sprawnego stanu w przypadku problemów. Zamiast tracić cenny czas na żmudną diagnostykę, możesz po prostu skorzystać z takiego punktu, co jest rozwiązaniem szybkim i bezproblemowym. Dzięki nim, przywrócenie stabilnej konfiguracji staje się wyjątkowo proste, oszczędzając Ci czas i nerwy. Wyobraź sobie sytuację, w której po zainstalowaniu nowego oprogramowania Twój komputer zaczyna szwankować. Właśnie wtedy punkt przywracania okazuje się nieoceniony, stanowiąc prosty sposób na odzyskanie pełnej funkcjonalności systemu.
Co robi opcja cofnięcia operacji przywracania w systemie Windows 10?
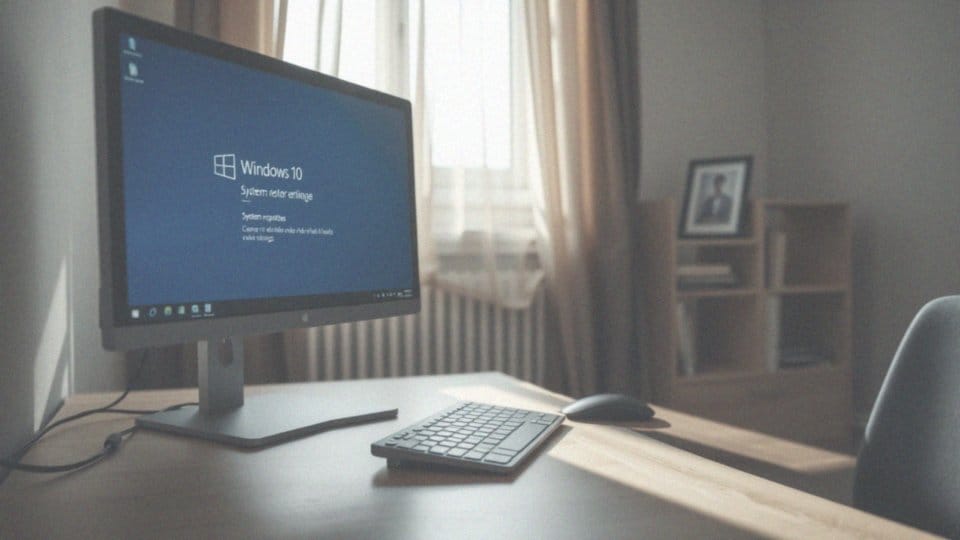
Bardzo przydatną funkcją w Windows 10 jest opcja cofnięcia przywracania systemu. Umożliwia ona powrót do stanu komputera sprzed operacji, szczególnie jeśli po przywróceniu wciąż napotykasz trudności. Innymi słowy, anuluje ona wszystkie zmiany dokonane przez proces przywracania. Ta możliwość staje się dostępna po ukończeniu przywracania i ponownym uruchomieniu urządzenia.
Czy warto z niej korzystać? Zdecydowanie tak, zwłaszcza gdy chcesz przetestować inną metodę naprawy systemu lub wybrać alternatywny punkt przywracania. Należy jednak pamiętać, że cofnięcie przywracania również wprowadza modyfikacje w systemie. Dlatego dobrze jest mieć świadomość ewentualnych konsekwencji. Przykładowo, jeśli problemy utrzymują się po cofnięciu operacji, system może znajdować się w gorszej kondycji niż na początku.
Jak uzyskać dostęp do środowiska odzyskiwania systemu Windows?
Windows RE (Środowisko Odzyskiwania Systemu Windows) to rozwiązanie, które może pomóc, gdy standardowe metody uruchomienia komputera zawodzą. Zapewnia dostęp do zestawu narzędzi diagnostycznych i naprawczych, które pomagają rozwiązać problemy uniemożliwiające poprawne włączenie komputera.
Jak uzyskać dostęp do Windows RE?
- można uruchomić komputer z płyty instalacyjnej Windows lub nośnika USB i zamiast instalować system, wybrać opcję naprawy;
- alternatywnie, kilkukrotne wymuszenie restartu komputera podczas uruchamiania powinno spowodować, że Windows sam wykryje problem i uruchomi środowisko odzyskiwania;
- niektórzy producenci sprzętu udostępniają również dedykowany klawisz funkcyjny (np. F11), który przenosi bezpośrednio do menu odzyskiwania podczas startu komputera;
- w Windows 10 najprościej dostać się tam przez Ustawienia, przechodząc do sekcji „Aktualizacja i zabezpieczenia”, a następnie „Odzyskiwanie”. W opcji „Uruchamianie zaawansowane” wystarczy kliknąć „Uruchom ponownie teraz”.
Co oferuje Windows RE? Dostępne są narzędzia takie jak:
- „Przywracanie systemu”,
- „Naprawa podczas uruchomienia”,
- „Wiersz poleceń”, który zaawansowanym użytkownikom udostępnia szerokie możliwości diagnostyczne i naprawcze.
Wiersz poleceń bywa niezbędny do odzyskania danych zaszyfrowanych BitLockerem, w przypadku zapomnienia hasła lub klucza.
Środowisko Odzyskiwania jest szczególnie cenne w sytuacjach, gdy występują problemy z uruchomieniem systemu, takie jak niebieski ekran śmierci (BSOD) lub pętla rozruchowa.
Co zrobić, jeśli przywracanie systemu zakończyło się niepowodzeniem?
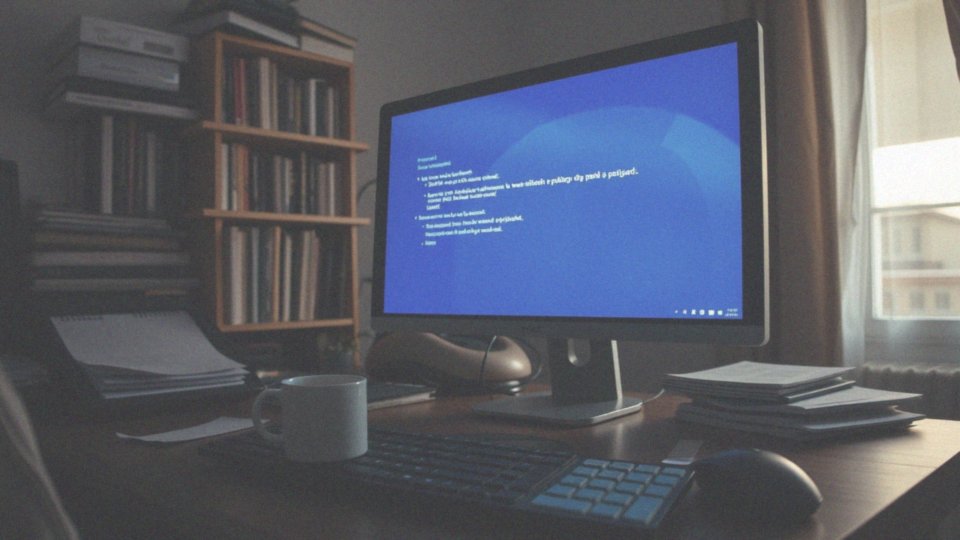
Jeśli dotychczasowe próby zawiodły, nie trać nadziei! Spróbuj uruchomić przywracanie systemu w trybie awaryjnym. Ten tryb startuje z absolutnym minimum sterowników i usług, co znacząco zmniejsza ryzyko konfliktów. Przy okazji, sprawdź, czy masz wystarczająco dużo miejsca na dysku – punkty przywracania potrafią sporo ważyć. Dodatkowo, tymczasowe wyłączenie antywirusa również może pomóc, ponieważ niektóre z nich potrafią zakłócać proces przywracania. Jeśli i to nie przyniesie efektu, spróbuj wybrać wcześniejszy punkt przywracania, bo ten najnowszy mógł ulec uszkodzeniu. W ostateczności, sięgnij po narzędzia do naprawy systemu dostępne w środowisku odzyskiwania Windows (WinRE), na przykład skorzystaj z opcji „Naprawa podczas uruchomienia”. Alternatywnie, możesz przywrócić system z wcześniej utworzonej kopii zapasowej. Dopiero wtedy, gdy nic innego nie zadziała, reinstalacja Windows powinna być traktowana jako absolutna konieczność.